
In dem folgenden Tutorial zeigen wir, wie man für den eQ-3 Homematic Fensterkontakt Programme erstellt, um den Zustand der Fenster und Türen beispielsweise mittels Systemvariable an ein Display zu übermitteln. Man kann Fensterkontakte aber auch direkt mit dem Homematic Heizkörperthermostat verknüpfen, um im Winter Heizkosten zu sparen, indem bei geöffnetem Fenster automatisch das Thermostat absenkt und das HKT danach wieder hochregelt. Wie das geht, zeigen wir im neuen Funkyhome.de Smarthome Tutorial.
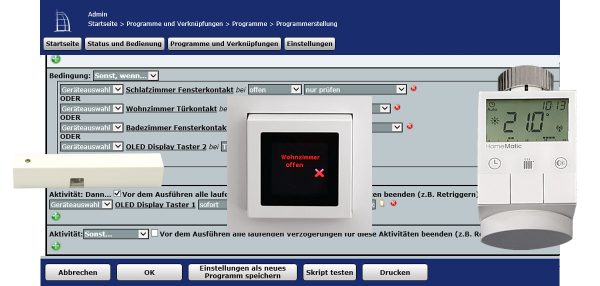
Homematic Heizkörperthermostat absenken bei offenem Fenster …
Die Verbindung eines Homematic Fensterkontakts mit einem Heizkörperthermostat (HKT) ist sehr einfach, denn hierzu kann man anstatt eines Programms ganz einfach eine sogenannte „direkte Geräteverknüpfung“ erstellen, die somit ganz ohne Programm auskommt.
Tipp: Wer möchte, dass der Fensterkontakt nicht sofort die HKT Temperatur absenkt, sondern erst, wenn das Fenster oder die Tür beispielsweise erst 30 Sekunden oder 5 Minuten lang geöffnet ist, kann diese Einstellung in den Einstellungen des Fensterkontakts vornehmen, indem man dort die Meldeverzögerung in Sekunden eingibt. Das ist besonders nützlich, um ein kurzes Öffnen der Fenster zu unterdrücken. Somit hat ein Blick aus dem geöffneten Fenster oder das Rauslassen der Katze durch die Tür keinerlei Auswirkung auf das Heizkörperthermostat und schon damit die Batterien im HKT.
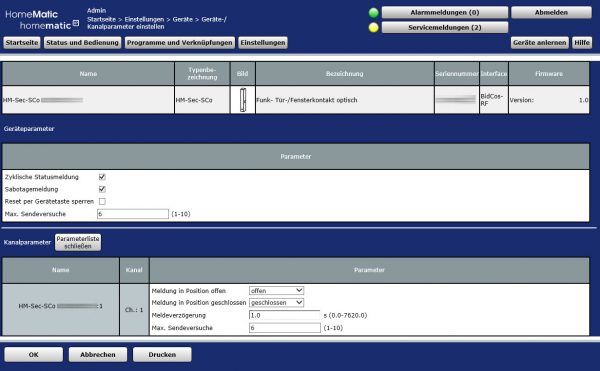
Direkte Fensterkontakt Verknüpfung erstellen …
Nach dem Fensterkontakt anlernen und Heizkörperthermostat anlernen können wir in der Homematic CCU2 Zentrale über Programme und Verknüpfungen mit der direkten Geräteverknüpfung beginnen.
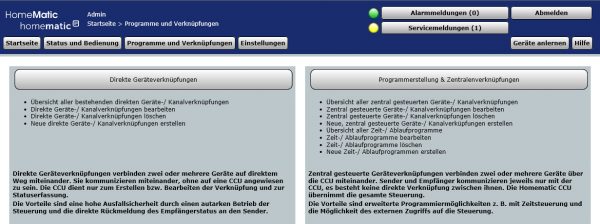
Nach dem Aufruf der „Direkten Geräteverknüpfungen“ werden alle bereits verknüpften Geräte angezeigt, hier ist als Beispiel bereits der Wohnzimmer Türkontakt mit dem Wohnzimmer HKT verknüpft. Wie das geht, zeigen wir nun im weiteren Verlauf der Anleitung. Ganz unten klicken wir nun auf „Neue Verknüpfung“, um mit der Fensterkontaktverknüpfung zu beginnen.
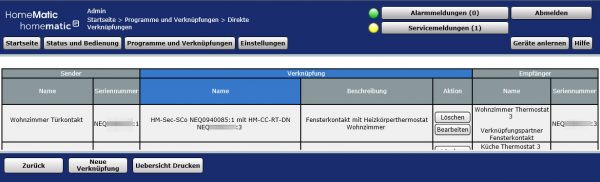
In Schritt 1/3 wählen wir zunächst den gewünschten HM-Sec-SCo Fensterkontakt, in unserem Fall ist es der Gäste.WC Fensterkontakt.
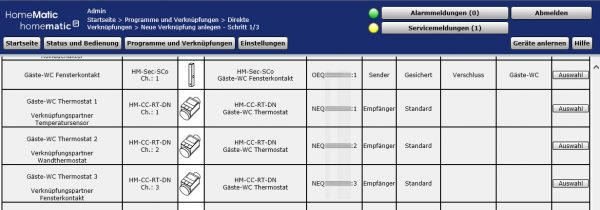
In Schritt 2/3 wählen wir dann das gewünschte Heizkörperthermostat aus, in unserem Fall ist es das Gäste-WC Heizkörperthermostat. Hierbei ist es wichtig, dass man den richtigen Verknüpfungspartner Kanal auswählt, bei dem Fensterkontakt ist dies Kanal 3 (HM-CC-RT-DN Ch.: 3) NEQ*******:3 Verknüpfungspartner Fensterkontakt.
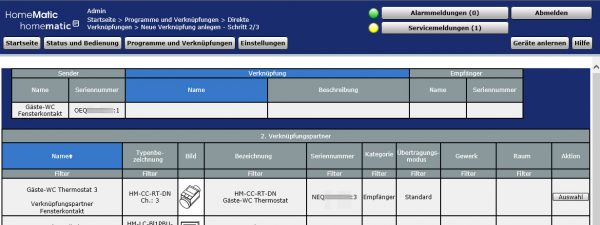
In Schritt 3/3 wird die Verknüpfung dann mit dem Button „Erstellen und bearbeiten“ endgültig angelegt. Sicherlich erscheint an dieser Stelle wieder ein Hinweis „Die Übertragung der Daten zum Gerät konnte nicht ordnungsgemäß durchgeführt werden.“, denn der batteriebetriebene Fensterkontakt überträgt nun mal nicht ständig Daten und erscheint somit außer Reichweite. Die Übertragung kann man aber problemlos mit einem Druck auf die Taste des Fensterkontakts anstoßen lassen.
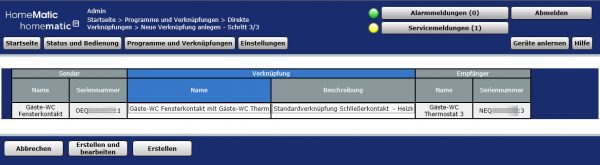
Nun wurde die Übertragung zum Gerät bzw. genauer gesagt zu den beiden Geräten erfolgreich abgeschlossen und die Verknüpfung ist auch schon angelegt.
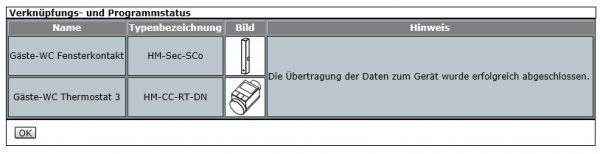
Direkte Fensterkontakt Verknüpfung überprüfen und anpassen …
In den folgenden Profileinstellung, die man übrigens jederzeit über das „Direkte Verknüpfungen“ Menü mittels „Bearbeiten“ aufrufen kann, können wir nun noch die Verknüpfung umbenennen, die gewünschte Absenktemperatur einstellen und eigentlich die Verknüpfung mittels Empfängerprofil testen überprüfen.
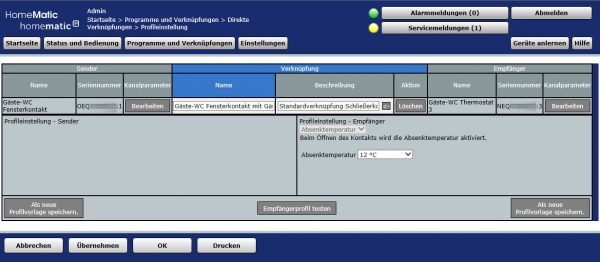
Wir schreiben bewusst „eigentlich“, denn bei „Empfängerprofil testen“ gibt es prompt die Fehlermeldung „Das Profil konnte nicht ausgelöst werden. Bitte stellen Sie sicher, dass sich das Gerät innerhalb der Funkreichweite befindet und aktiv ist.“. Das ist aber bei Heizkörperthermostaten normal, denn der HM-CC-RT-DN HKT Empfängerkanal WINDOW_SWITCH_RECEIVER besitzt keinen Datenpunkt. Aber das soll uns nicht weiter stören, denn ein kurzes Öffnen des Fensters, gefolgt von einem Blick auf das Heizkörperthermostat zeigt eben diese 12°C an. Senderprofil testen ist ohnehin nicht möglich. Man könnte übrigens jede beliebige Absenktemperatur angeben. Wir haben uns für 12°C entschieden, da diese Temperatur selbst nach längerem Lüften nicht erreicht wird und somit bei offenem Fenster keinesfalls geheizt wird.
Dem Energiesparen und vor allem Heizkostensparen steht nun also nichts mehr im Wege!

Kommen wir nun noch zu der Fensterkontakt Programmierung, die natürlich auch mit den Homematic Funk- Tür-/Fensterkontakt optisch HM-Sec-SCo möglich ist.
Fensterkontakt Programm erstellen …
Mit Programmen kann man in der Homematic CCU2 oder Homematic CCU3 Zentrale komplexe Aufgaben lösen und mehrere Aktoren sowie Sensoren bequem zusammenfassen. Dazu bedarf es bei der CCU2 Zentrale noch nicht einmal großartige Programmierkenntnisse, denn mittels grafischer Oberfläche wählt man einfach die gewünschten Aufgaben aus.
Wir haben bereits in der letzten Homematic OLED Anzeige Programmieranleitung ein Programm erstellt, womit man bequem per Knopfdruck geöffnete Fenster und Türen erkennt und sehen kann, ob alle Rollläden bzw. Markise ausgefahren oder eingefahren sind. Zudem wurden mit einem längeren Tastendruck nach oben alle Rollladen im Haus hochgefahren und mit einem längeren Tastendruck nach unten alle Rollladen im gesamten Objekt heruntergefahren, aber das ist hier in der Anleitung zum Fenstersensor erstmal nicht so interessant. Wer möchte, kann sich hier die vollständige Homematic OLED Statusanzeige Programmieranleitung durchlesen, da wir heute in der nun folgenden Programmieranleitung lediglich noch einmal einen Auszug zur Programmierung daraus zeigen.
Homematic Systemvariable erstellen …
Wer möchte, kann sich für alle möglichen Zustände (wie z.B. „Fenster und Türen geschlossen“) Systemvariablen anlegen, die dann bequem abgefragt werden können. Wie das genau funktioniert, hatten wir kürzlich in der Homematic E-Paper Statusanzeigen Programmieranleitung erklärt.
In der folgenden Anleitung gehen wir im Gegensatz dazu den direkteren Weg, ganz ohne Systemvariable.
Auf einem Display mit kurzem Tastendruck anzeigen, ob alle Fenster geschlossen sind …
Zur Programmierung wählt man in der CCU2 Oberfläche Programme und Verknüpfungen -> Programme und Zentralenverknüpfungen -> Neu und vergibt einen aussagekräftigen Namen wie z.B. „Status Display oben kurz Fenster“ sowie ggf. noch eine Beschreibung wie z.B. „Status Display Taster oben kurz Fenster prüfen“. Danach wählt man bei der Bedingung: Wenn … als Geräteauswahl den gewünschten Fensterkontakt aus, der abgefragt werden soll. Hier kann man zunächst ganz einfach alle Tür-/Fensterkontakte bei geschlossen nur prüfen und diese mit UND verknüpfen. Zudem verknüpft man noch „Geräteauswahl“ OLED Display Taster 2 (ja, oben ist 2 und unten ist 1) bei „Tastendruck kurz“ ebenfalls mit UND. Am besten sogar als ersten Punkt und nicht wie hier im Beispiel erst am Ende. Bei der Aktivität: Dann … wählt man „Geräteauswahl“ -> einen OLED Display Tasterkanal aus (wir hatten ihn in der Homematic Statusanzeigen Anlernanleitung OLED Display 3 genannt), wählt sofort, Kanalaktion.
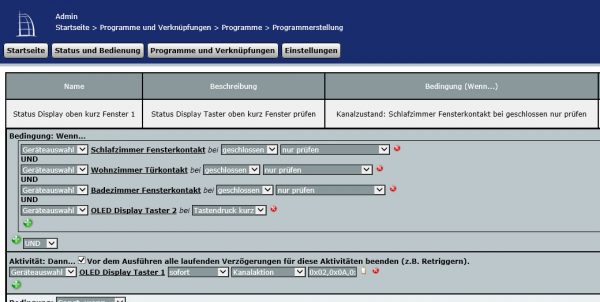
Nun könnte man dort einfach als Bedienung: Sonst … alle Fensterkontakte und Türkontakte bei „offen“ prüfen. Aber wir wollen auch noch den Status von jedem einzelnen Fenster abfragen. Das gelingt uns, indem wir bei Geräteauswahl Schlafzimmer offen, Wohnzimmer geschlossen, Badezimmer geschlossen, etc. sowie wieder den Tastendruck kurz für den Display Taster 2 eingeben und das mit UND verknüpfen, …
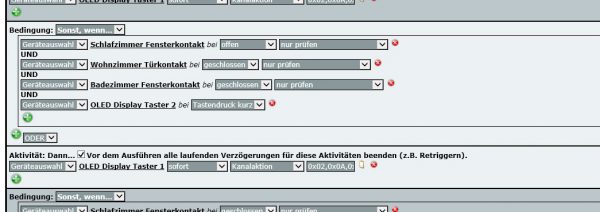
So sieht beispielsweise die „Wohnzimmer offen“ Meldung auf dem Homematic Farbdisplay aus.

Nachdem man dies für alle Fensterkontakte erledigt hat, erstellt man noch eine weitere Sonst, wenn … Anweisung, wo wir wieder den Display Tastendruck kurz und alle Fenster-/Türkontakte eingeben. Dieses Mal aber „offen“ mit „ODER“ verknüpft! Also wenn Schlafzimmer Fenster offen ODER Wohnzimmer Tür offen ODER Badezimmer Fenster offen, etc. …
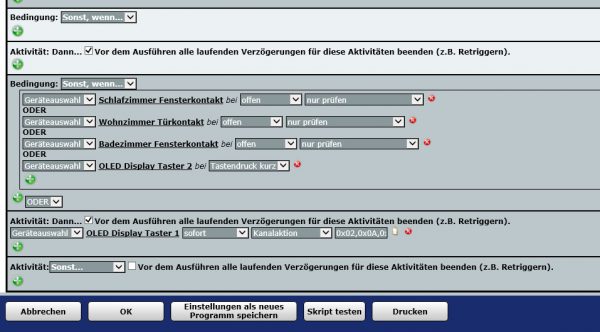
Man merkt aber bereits anhand dieser kleinen Programmierung, dass der Aufwand relativ groß ist, wenn man viele Fensterkontakte oder Türkontakte hat. Noch aufwendiger wird es, wenn man nachträglich weitere Fensterkontakte hinzufügen möchte, denn im schlimmsten Fall müsste man wirklich jedes Programm für jedes Display um weitere UND Verknüpfungen erweitern.
Aus diesem Grund empfehlen wir für solche Aufgaben eher die Systemvariable, denn diese kann man jederzeit ganz einfach mit irgendeinem Programm abfragen und erweitern. Und das tolle an der Systemvariable ist, dass man diese Abfragen eben nicht in jedem Programm neu zusammenbastelt, sondern auf die zuvor erstellten Systemvariablen zugreift. Ein weiterer Vorteil ist, dass man Systemvariablen auch bequem per App abrufen kann! Denn wie bereits im Homematic CCU2 Test beschrieben, kann man die Homematic Geräte und Systemvariablen über Drittanbieter Programme bzw. Apps wie beispielsweise TinyMatic abfragen, bedienen und ausgeben. Auf Wunsch könnte man sich auch eine Pushnachricht oder Mail zusenden lassen, wenn die Fenster länger als eine halbe Stunde offen oder in der Nacht geöffnet sind, usw. … die Möglichkeiten sind schier unbegrenzt.
Natürlich kann man für den optischen Homematic Funk-Fensterkontakt HM-Sec-SCo und den magnetischen Funk- Tür-/Fensterkontakt HM-Sec-SC-2 auch Scripte programmieren. Als Kanaltyp steht beim Script programmieren SHUTTER_CONTACT mit dem Parameter STATE, ERROR, LOWBAT und INSTALL_TEST zum Auslesen zur Verfügung.
Hinweis zu den Homematic Programmen …
Nochmal ein kurzer Hinweis zur Auffrischung aus dem Homematic Thermostat Programme Tutorial:
Programme ohne „Wenn“ Bedingung sind unbedingt nach der Erstellung zu deaktivieren, da sie sonst z.B. bei einem Neustart der Zentrale ungewollt ausgeführt werden! Wenn man Programme aber beispielsweise in einer Smartphone App sehen und bedienen möchte, setzt man ein Haken bei bedienbar und bei sichtbar.
Das oben dargestellte Programm zur Bedienung über die Statusanzeigen Taster über die „Wenn“ Bedingung möchte man hingegen aktivieren und benötigt im Grunde keine Bedienung über eine iOS oder Android App. Ob man diese Programme sichtbar und bedienbar macht, bleibt einem selbst überlassen. Je nach Anzahl der Programme wird es allerdings schnell unübersichtlich und da empfiehlt es sich, nur die Programme sichtbar zu machen, die man auch wirklich bedienen möchte.
Tipp: Wer die Homematic Programme alphabetisch sortieren lassen möchte, geht in der CCU2 Zentrale einfach einmal auf Status und Bedienung -> Programme und schon werden die Programme bei der nächsten Ansicht alphabetisch sortiert. Bei dem neusten Homematic CCU2 Firmware Update werden die Programme übrigens automatisch sortiert.
Wir hoffen, dass diese kleine Anleitung weiterhilft und bei weiteren Fragen helfen wir wie gewohnt im Homematic Forum weiter.
Homematic Fensterkontakt Test lesen …
Über die Programmieranleitung im Forum diskutieren und Erfahrungen austauschen …
Hier kann man das Homematic Fensterkontakt preiswert als Bausatz kaufen. *Werbung
Weiter zur Anleitung Rubrik mit vielen weiteren Anleitungen …
