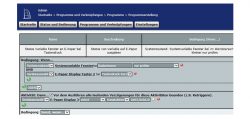
In der folgenden Anleitung zeigen wir auch für Neueinsteiger, wie man für die Homematic E-Paper Anzeige Programme erstellt, um beispielsweise den Status der Fenster und Rollladen darzustellen. Dabei werden die Werte mit kurzem Taster Druck oder auf Wunsch automatisch abgefragt und auf dem Display angezeigt sowie mit langem Tastendruck alle Rollladen im Haus hoch- bzw. heruntergefahren.
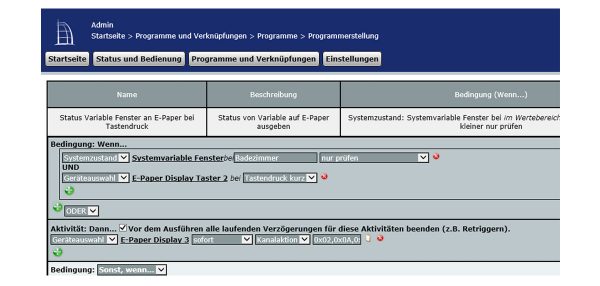
E-Paper Statusanzeige Programme erstellen …
Mit Programmen kann man in der Homematic CCU2 Zentrale komplexe Aufgaben lösen und mehrere Aktoren bequem zusammenfassen. Dazu bedarf es bei der CCU2 Zentrale nicht mal Programmierkenntnisse, denn mittels grafischer Oberfläche wählt man einfach die gewünschten Aufgaben aus.
In unserem E-Paper Statusanzeige Beispiel erstellen wir z.B. ein Programm, womit man bequem per Knopfdruck, zu gewünschten Uhrzeiten oder bei Netzbetrieb jederzeit sofort geöffnete Fenster und Türen erkennt und sehen kann, ob alle Rolladen bzw. Markise ausgefahren oder eingefahren sind. Zudem werden mit einem längeren Tastendruck nach oben alle Rollladen im Haus hochgefahren und mit einem längeren Tastendruck nach unten alle Rollladen heruntergefahren.
Homematic Systemvariable erstellen …
Wir fangen in dieser Anleitung ausnahmsweise mal nicht mit der Programmierung an, sondern möchten anhand der Homematic Systemvariablen zunächst die Zustände zwischenspeichern, um sie später über das Homematic Programm abrufen zu können. Dazu wählt man in der Homematic CCU2 Oberfläche Einstellungen -> Systemvariable.
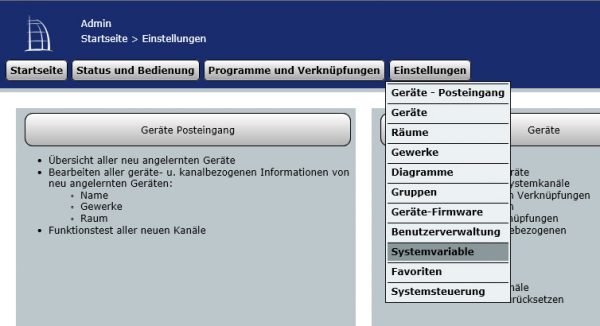
Dort den „Neu“ Button anklicken und im folgenden Popup Fenster als Name beispielsweise „Systemvariable Fenster“ eingeben, bei Beschreibung eine sinnvolle Beschreibung wie z.B. „Fenster Variable für Display“ eingeben, als Variablentyp „Zeichenkette“ auswählen und dann mit OK bestätigen. Zusätzlich haben wir noch die Variable „Status Fenster“ angelegt, um längere Texte wie z.B. „Fenster und Türen geschlossen“ abzulegen, die man dann mit dem Smartphone oder Tablet abfragen kann.
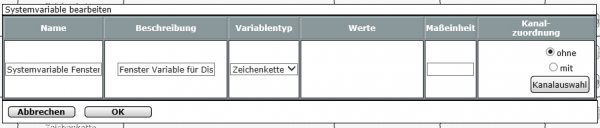
Homematic Systemvariable mit Daten beschreiben …
Diese Variable können mit Programmen verändert werden und das machen wir nun mit folgendem Programm. Zur Programmierung wählt man in der CCU2 Oberfläche Programme und Verknüpfungen -> Programme und Zentralenverknüpfungen -> Neu und vergibt einen aussagekräftigen Namen wie z.B. „Status und Variable Fenster“ sowie ggf. noch eine Beschreibung wie z.B. „Fenster Variable und Status schreiben“. Danach wählt man bei der Bedingung: Wenn … als Geräteauswahl den gewünschten Fensterkontakt aus, der die Variable ändern soll. Hier kann man zunächst ganz einfach alle Tür-/Fensterkontakte bei geschlossen bei Änderung auslösen lassen und mit UND verknüpfen. Bei der Aktivität: Dann … wählt man „Systemzustand“ aus, als Variable wählt man „Systemvariable Fenster“ sofort und als Text z.B. „Zu“. Wie bereits erwähnt, haben wir noch eine zweite Variable erstellt, in der wir die fertigen Texte (z.B. „Fenster und Türen geschlossen“) abspeichern, aber das ist optional.
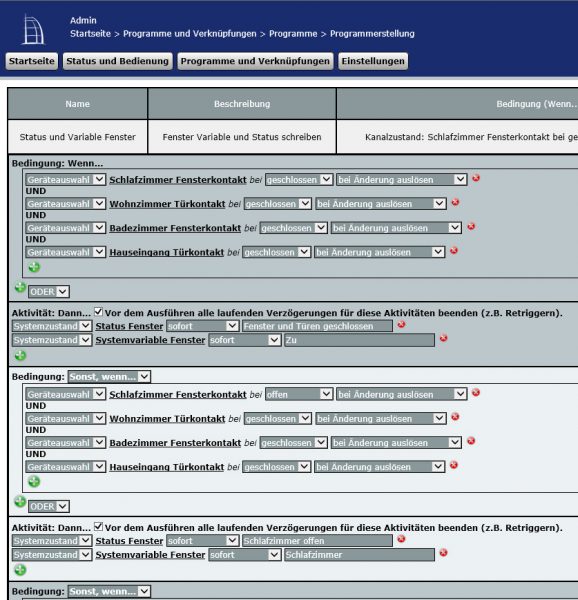
Nun könnte man einfach als Bedinung: Sonst … die Variable(n) mit dem Text „Offen“ beschreiben, aber wir wollen auch noch den Status von jedem einzelnen Fenster abfragen. Das erledigen wir, indem wir bei Geräteauswahl Schlafzimmer offen, Wohnzimmer geschlossen, Badezimmer geschlossen, etc. eingeben und das mit UND verknüpfen, um den Text „Schlafzimmer offen“ bzw. „Schlafzimmer“ abzulegen. Nun Geräteauswahl Schlafzimmer geschlossen, Wohnzimmer offen, Badezimmer offen, etc. eingeben und ebenfalls mit UND verknüpfen, um den Text „Wohnzimmer offen“ bzw. „Wohnzimmer“ abzulegen. Zu guter Letzt nochmal alle wie unten dargestellt mit ODER als offen verknüpfen, um als Aktivität: Dann … mit „Mehrere offen“ bzw. „Mehrere“ in der Systemvariable abzuspeichern. Man könnte natürlich auch direkt in einem Zug das Display mit den Daten befeuern, wir wollen es aber sauber trennen.
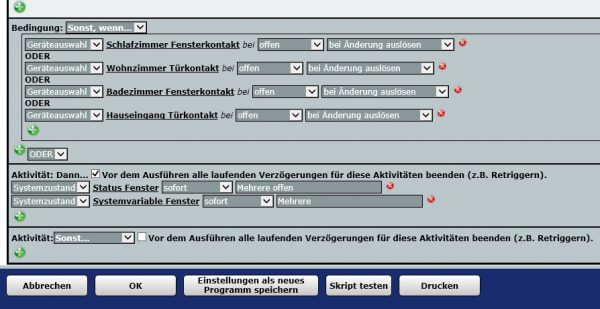
Wo ist nun der Vorteil der Systemvariable? Ganz einfach, wir können diese Variable nun jederzeit ganz einfach mit irgendeinem Programm abfragen. Natürlich gibt es viele weitere Zustände, die ebenfalls in Variablen abgelegt werden können. Denkbar ist z.B. eine Abfrage, ob alle Lampen im Haus ausgeschaltet sind oder ob alle Batterien der Homematic Geräte voll genug sind oder ob es draußen friert und man den Teich beheizen soll oder ob die Sonne stark scheint, um die Rolladen als Sonnenschutz runterzufahren oder ob im Objekt alle Rollläden hoch bzw. runtergefahren sind. Und das tolle ist, man muss diese Abfragen eben nicht in jedem Programm neu zusammenbasteln, sondern kann auf die zuvor erstellten Systemvariablen zugreifen. Ein weiterer Vorteil ist, dass man die Systemvariablen auch bequem per App abrufen kann! Denn wie bereits im Homematic CCU2 Test beschrieben, kann man die Homematic Geräte und Systemvariablen über Drittanbieter Programme bzw. Apps abfragen, bedienen und ausgeben. Auf Wunsch könnte man sich auch eine Mail oder Pushnachricht zusenden lassen oder einen akustischen Warnton mit Status auf der Anzeige ausgeben lassen, wenn die Fenster länger als eine halbe Stunde offen sind, usw. … die Möglichkeiten sind schier unbegrenzt.
Homematic Systemvariable sofort auf der Statusanzeige ausgeben …
Kommen wir nun zur Programmierung der Statusanzeige zurück, denn den Wert dieser Systemvariablen geben wir nun auf der Statusanzeige aus. Dabei gibt es mehrere Möglichkeiten: Im einfachsten Fall lassen wir den Wert sofort auf der Anzeige ausgeben, sobald sich die Systemvariable ändert. Zur Programmierung wählt man in der CCU2 Oberfläche Programme und Verknüpfungen -> Programme und Zentralenverknüpfungen -> Neu und vergibt einen aussagekräftigen Namen wie z.B. „Status Variable Fenster an E-Paper Display“ sowie ggf. noch eine Beschreibung wie z.B. „Status von Variable auf E-Paper Display ausgeben“. Danach wählt man bei der Bedingung: Wenn … (grüne Plus Symbol anklicken) „Systemzustand“ und die gewünschte Variable aus, in unserem Fall „Systemvariable Fenster“, bei dem Wert Badezimmer (oder Schlafzimmer, Wohnzimmer, etc.) bei Änderung auslösen. Bei der Aktivität: Dann … wählt man „Geräteauswahl“ und dann den E-Paper Display Kanal aus (wir hatten ihn in der Homematic Statusanzeigen Anlernanleitung E-Paper Display 3 genannt), sofort, Kanalaktion.
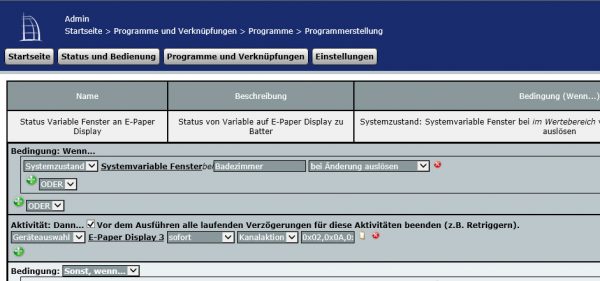
Nun öffnet sich ein kleines Popup Fenster, wo man den gewünschten Text ausgeben kann. Zeile 1 und Zeile 5 wurde bereits in der Anlernen Anleitung fest vorgegeben und kann leider nicht mit einem Status geändert werden. Wir haben also Zeile 2, 3 und 4 mit jeweils 12 Zeichen und einem Icon zur freien Verwendung übrig. In unserem Beispiel geben wir in Zeile „Badezimmer“ in Zeile 3 „offen“ und in Zeile 4 ein Leerzeichen ein, da wir dort nur ein Icon „Fehler“ darstellen möchten. Wer möchte kann auch noch die LED aufblinken lassen oder ein akustisches Signal ausgeben lassen. In unserem Fall möchten wir dies aber nicht und stellen es auf „nicht benutzt“. Wer die vorige Anleitung gelesen hat, erinnert sich noch an die Möglichkeit, bis zu 10 Texte fest abzulegen. Diese Möglichkeit sollte man nutzen, um den Duty Cycle so gering wie möglich zu halten. Da dieser für die 868,3 MHz Funkfrequenz gesetzlich begrenzt ist, läuft man ansonsten Gefahr, zu viele Signale zu senden und kann dann über einen gewissen Zeitraum keine Signale mehr mit der Zentrale senden – das wäre der Supergau! In unserem Beispiel senden wir zum einfachen Verständnis dennoch direkt den Text.
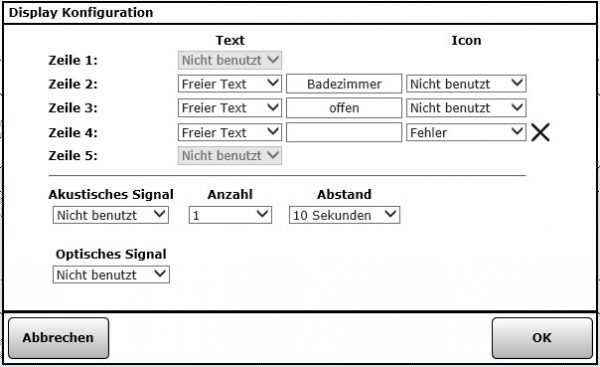
Das gibt man nun mit der Bedinung: Sonst wenn … für alle gewünschten Abfragen ein, also Schlafzimmer, Wohnzimmer, etc. aus und lässt den gewünschten Text auf dem Display ausgeben. Auch den Zustand „Mehrere“ oder „Zu“ nicht vergessen, den wir ja zuvor in der Systemvariable abgelegt haben, wenn alle Fenster und Türen geschlossen sind.
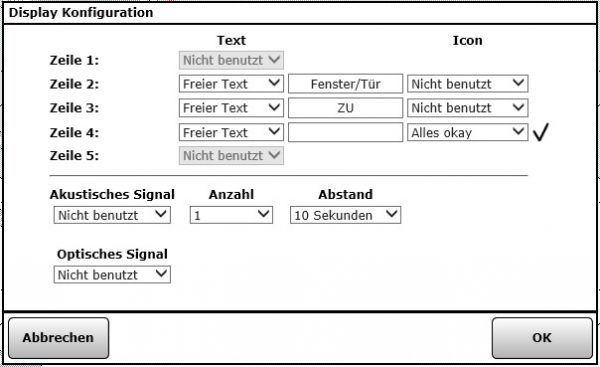
Es wäre eigentlich die beste Möglichkeit, sofort den Zustand der Fenster auszugeben, wenn da nicht die Batterie wäre … denn wir haben es im Test geschafft, nach wenigen Wochen leere Batterien zu erhalten.

Also wäre es sinnvoll (zumindest wenn man nicht das optional erhältliche ELV Homematic IP Netzteil *Werbung dazu erworben hat) die Aktualisierungsrate in irgendeiner Form zu begrenzen. Je nach Bedarf wäre es beispielsweise denkbar, die Abfrage stündlich oder jeden Morgen vor dem Weg zur Arbeit oder jeden Abend vor dem Schlafen abfragen zu lassen. Eine weitere Lösung ist die Statusabfrage per Tastendruck und das wollen wir in einem zweiten Beispiel kurz erklären.
Homematic Systemvariable bei Tastendruck auf der Statusanzeige ausgeben …
Da die Homematic E-Paper Statusanzeige mit einem oberen und einem unteren Taster ausgestattet ist, können wir diese ausgezeichnet zur Statusabfrage nutzen. Und da man abfragen kann, ob die Taster lang oder kurz gedrückt wurden, können wir unterschiedliche Aktionen ausführen.
Zur Programmierung wählt man in der CCU2 Oberfläche Programme und Verknüpfungen -> Programme und Zentralenverknüpfungen -> Neu und vergibt einen aussagekräftigen Namen wie z.B. „Status Variable Fenster an E-Paper bei Tastendruck“ sowie ggf. noch eine Beschreibung wie z.B. „Status von Variable auf E-Paper Display ausgeben“. Danach wählt man bei der Bedingung: Wenn … (grüne Plus Symbol anklicken) „Systemzustand“ und die gewünschte Variable aus, in unserem Fall „Systemvariable Fenster“, bei dem Wert Badezimmer (oder Schlafzimmer, Wohnzimmer, etc.), aber dieses Mal nur prüfen. Nun mit einem UND die Geräteauswahl E-Paper Display Taster 2 (so hatten wir ihn in der Anlernen Anleitung genannt) bei Tastendruck kurz verknüpfen. Bei der Aktivität: Dann … wählt man „Geräteauswahl“ und dann den E-Paper Display Kanal aus (wir hatten ihn in der Homematic Statusanzeigen Anlernanleitung E-Paper Display 3 genannt), sofort, Kanalaktion.
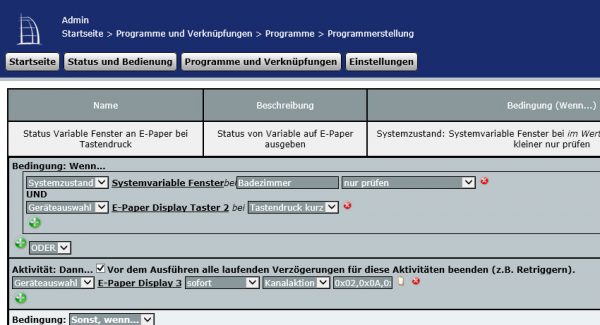
Jetzt wieder wie zuvor im Popup die Texte eingeben und schon wird der Text bei einem kurzen Tastendruck nach oben ausgegeben. Fertig ist die Statusanzeige für die Fenster und Türen bei kurzem Tastendruck nach oben. Folgende 3 Programme haben wir also gerade programmiert: „Status und Variable Fenster“ zum kontinuierlichen Schreiben der Systemvariable, dann noch „Status Variable Fenster an E-Paper bei Tastendruck“ und den ersten Versuch mit dem hohen Akkuverbrauch, den wir kurzerhand deaktiviert haben. Natürlich muss man nicht immer alles neu eingeben, sondern kann die Programme auch kopieren und anders benennen.

Genau die gleiche Programmierung kann man jetzt nochmal für alle Rollläden erstellen: Also erst die Systemvariable anlegen, dann die Systemvariable mit einem Programm schreiben lassen und zu guter Letzt die Systemvariable bei einem kurzen Tastendruck nach unten auf dem Display ausgeben lassen.
Auch ist eine akustische Warnung oder ein LED Blinken an der E-Paper Statusanzeige je nach Anwendung eine sinnvolle Ergänzung.
Homematic Variable per Script auf der Statusanzeige ausgeben …
Schade ist, dass es bislang (noch?) nicht möglich ist, Systemvariablen direkt auf dem Display auszugeben, deshalb werden die Programme bei mehreren Fenster- und Türkontakten auch dementsprechend lang. Das ist zwar nicht weiter tragisch, da die Performance der CCU2 dafür vollkommen ausreicht, allerdings ist es einiges an Fleissarbeit und z.T. umständlich erweiterbar. Aus diesem Grund kann man das E-Paper Statusdisplay alternativ per Script ansprechen. Es gibt bereits vorgefertigte Scripte z.B. von DrTob oder man programmiert die Ansprechung selbst. Leider ist es in beiden Fällen erforderlich, zumindest Programmier-Grundkenntnisse zu haben oder anzueignen. Bleibt zu hoffen, dass eQ-3 bald nachbessert und einfachere Lösungswege über die grafische Oberfläche ermöglicht. Wer das Display dennoch per Script ansteuern möchte, dem helfen wir natürlich gerne im Smarthome Forum weiter.
Hinweis zu den Homematic Programmen …
Nochmal kurz zur Auffrischung aus dem Homematic Thermostat Programme Tutorial:
Programme ohne „Wenn“ Bedingung sind unbedingt nach der Erstellung zu deaktivieren, da sie sonst z.B. bei einem Neustart der Zentrale ungewollt ausgeführt werden. Dafür ein Haken bei bedienbar und sichtbar setzen, um diese beispielsweise in einer Smartphone App sehen und bedienen zu können!
Die oben dargestellten Programme zur Statusanzeige über die „Wenn“ Bedingung möchte man hingegen aktivieren und benötigt im Grunde keine Bedienung. Ob man diese Programme sichtbar und bedienbar macht, bleibt einem selbst überlassen. Je nach Anzahl der Programme wird es allerdings schnell unübersichtlich und da empfiehlt es sich, nur die Programme sichtbar zu machen, die man auch wirklich bedienen möchte.
Tipp: Wer die Homematic Programme alphabetisch sortieren lasse möchte, geht in der CCU2 Zentrale einfach einmal auf Status und Bedienung -> Programme und schon werden die Programme bei der nächsten Ansicht alphabetisch sortiert.
Diese Anleitung zu den E-Paper Statusanzeige Programmen wird im Laufe der Zeit noch erweitert, denn es gibt natürlich noch viele weitere Möglichkeiten.
Wir hoffen, dass diese kleine Anleitung weiterhilft und bei Fragen helfen wir natürlich in unserem Homematic Forum weiter.
Homematic E-Paper Statusanzeige Test lesen …
Über die E-Paper Statusanzeige anlernen Anleitung im Forum diskutieren und Erfahrungen austauschen …
Hier kann man das Homematic E-Paper Statusanzeige preiswert als Bausatz kaufen. *Werbung
Weiter zur Anleitung Rubrik mit vielen weiteren Anleitungen …
