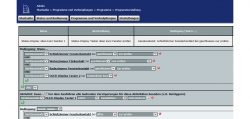
In der neuen Programmieranleitung zeigen wir heute auf Funkyhome.de vor allem Neueinsteigern, wie man für das Homematic Farbdisplay Programme erstellt, um beispielsweise den Status der Fenster und Rollladen darzustellen. Dabei werden wir über das Programm die Taster mit kurzem Druck die Werte abfragen lassen und mit langem Tastendruck alle Rollläden im Haus hoch- bzw. herunterfahren lassen oder die Rollladen als Sonnenschutz auf eine bestimmte Position bringen.
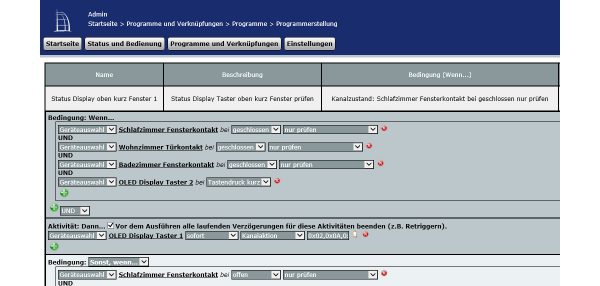
OLED Statusanzeige Programme erstellen …
Mit Programmen kann man in der Homematic CCU2 Zentrale komplexe Aufgaben lösen und mehrere Aktoren bequem zusammenfassen. Dazu bedarf es bei der CCU2 Zentrale nicht mal Programmierkenntnisse, denn mittels grafischer Oberfläche wählt man einfach die gewünschten Aufgaben aus.
In unserem OLED Statusanzeige Beispiel erstellen wir z.B. ein Programm, womit man bequem per Knopfdruck geöffnete Fenster und Türen erkennt und sehen kann, ob alle Rolladen bzw. Markise ausgefahren oder eingefahren sind. Zudem werden mit einem längeren Tastendruck nach oben alle Rollladen im Haus hochgefahren und mit einem längeren Tastendruck nach unten alle Rollladen im gesamten Objekt heruntergefahren.
Homematic Systemvariable erstellen …
Wer möchte, kann sich für alle möglichen Zustände (wie z.B. „Fenster und Türen geschlossen“) Systemvariablen anlegen, die dann bequem abgefragt werden können. Wie das genau funktioniert, hatten wir kürzlich in der Homematic E-Paper Statusanzeigen Programmieranleitung erklärt.
Heute gehen wir im Gegensatz dazu den direkteren Weg, ganz ohne Systemvariable.
Auf Display per kurzem Tastendruck anzeigen, ob Fenster und Türen geschlossen sind …
Zur Programmierung wählt man in der CCU2 Oberfläche Programme und Verknüpfungen -> Programme und Zentralenverknüpfungen -> Neu und vergibt einen aussagekräftigen Namen wie z.B. „Status Display oben kurz Fenster“ sowie ggf. noch eine Beschreibung wie z.B. „Status Display Taster oben kurz Fenster prüfen“. Danach wählt man bei der Bedingung: Wenn … als Geräteauswahl den gewünschten Fensterkontakt aus, der abgefragt werden soll. Hier kann man zunächst ganz einfach alle Tür-/Fensterkontakte bei geschlossen nur prüfen und diese mit UND verknüpfen. Zudem verknüpft man noch „Geräteauswahl“ OLED Display Taster 2 (ja, oben ist 2 und unten ist 1) bei „Tastendruck kurz“ ebenfalls mit UND. Am besten sogar als ersten Punkt und nicht wie hier im Beispiel erst am Ende. Bei der Aktivität: Dann … wählt man „Geräteauswahl“ -> einen OLED Display Tasterkanal aus (wir hatten ihn in der Homematic Statusanzeigen Anlernanleitung OLED Display 3 genannt), wählt sofort, Kanalaktion.
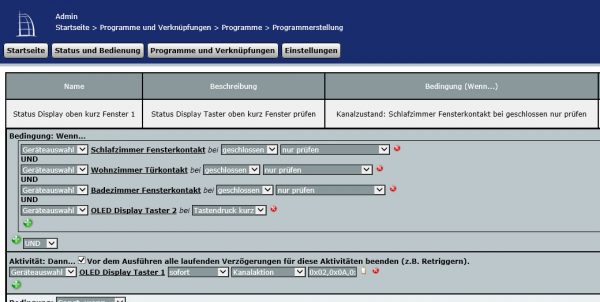
Nun öffnet sich ein kleines Popup Fenster, wo man den zuvor hinterlegten Text (siehe OLED Display Anlernen Tutorial) oder einen freien Text mit jeweils 12 Zeichen und einem Icon jeweils in der gewünschten Farbe ausgeben kann. Zeile 1 und Zeile 6 lassen wir in diesem Beispiel unbenutzt. Im Beispiel geben wir in Zeile 2 als freien Text „Alle“, in Zeile 3 „Fenster“, in Zeile 4 „geschlossen“ und in Zeile 5 nicht benutzt ein, da wir dort nur das Icon „Alles Okay“, also ein Haken darstellen möchten. Als Farbe wählen wir jeweils grün. Wer die vorige Anleitung gelesen hat, erinnert sich noch an die Möglichkeit, bis zu 20 Texte fest abzulegen. Diese Möglichkeit sollte man nutzen, um den Duty Cycle so gering wie möglich zu halten. Da dieser für die 868,3 MHz Funkfrequenz gesetzlich begrenzt ist, läuft man ansonsten Gefahr, zu viele Signale zu senden und kann dann über einen gewissen Zeitraum keine Signale mehr mit der Zentrale senden – das wäre der Supergau! In unserem Beispiel senden wir zum einfachen Verständnis dennoch direkt den freien Text.
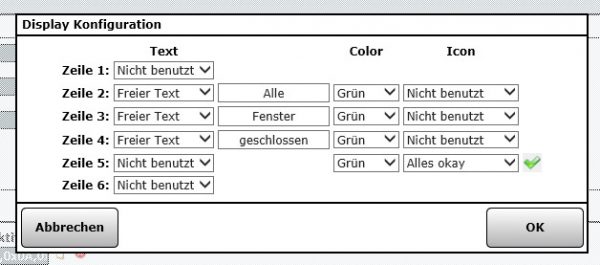
Es stehen übrigens noch viele weitere Icons zur Wahl, so dass man den jeweiligen Zustand mit einem sinnvollen Symbol versehen kann.
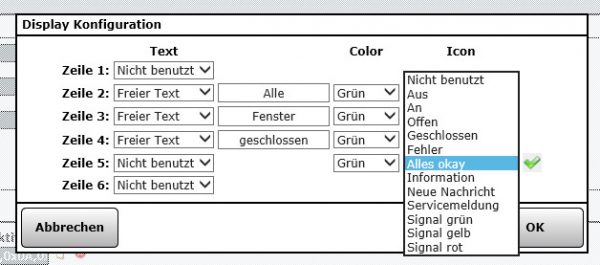
Nach einem Klick auf OK im kleinen Popup Fenster gelangt man wieder auf die Seite mit dem Programm. Nun könnte man dort einfach als Bedinung: Sonst … alle Fensterkontakte und Türkontakte bei „offen“ prüfen. Aber wir wollen auch noch den Status von jedem einzelnen Fenster abfragen. Das gelingt uns, indem wir bei Geräteauswahl Schlafzimmer offen, Wohnzimmer geschlossen, Badezimmer geschlossen, etc. sowie wieder den Tastendruck kurz für den Display Taster 2 eingeben und das mit UND verknüpfen, …
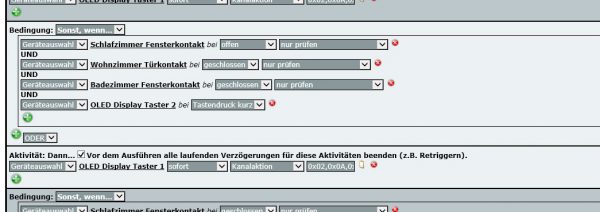
… um in dem Popup den Text „Schlafzimmer offen“ bzw. „Schlafzimmer“ in roter Farbe mit einem Fehlersymbol abzulegen.
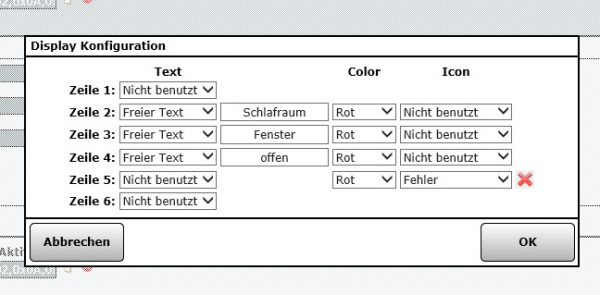
So sieht beispielsweise die „Wohnzimmer offen“ Meldung auf dem Homematic Farbdisplay aus.

Nachdem man dies für alle Fensterkontakte erledigt hat, erstellt man noch eine weitere Sonst, wenn … Anweisung, wo wir wieder den Display Tastendruck kurz und alle Fenster-/Türkontakte eingeben. Dieses Mal aber bei offen mit ODER verknüpft! Also wenn Schlafzimmer Fenster offen ODER Wohnzimmer Tür offen ODER Badezimmer Fenster offen, etc. …
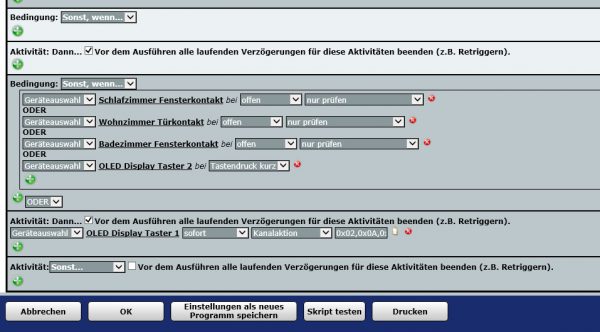
… geben wir bei der Geräteauswahl im Display Kanal Popup „Mehrere Fenster offen“ in Rot mit einem Fehler Symbol aus.
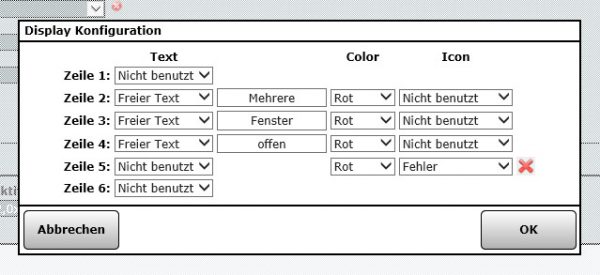
Wer möchte, kann auch noch ganz am Ende bei der Sonst … Aktivität ein Fragezeichen Symbol auf dem Display ausgeben lassen, um auszugeben, dass etwas nicht stimmt. Wir gehen aber davon aus, dass keine Fehler auftreten und lassen es zumindest hier in dem Programmierbeispiel weg.
Man merkt aber bereits bei dieser kleinen Programmierung, dass der Aufwand relativ groß ist, wenn man viele Fensterkontakte oder Türkontakte hat. Noch aufwendiger wird es, wenn man nachträglich weitere Fensterkontakte hinzufügen möchte, denn im schlimmsten Fall müsste man wirklich jedes Programm für jedes Display um weitere UND Verknüpfungen erweitern.
Aus diesem Grund empfehlen wir für solche Aufgaben eher die Systemvariable, denn diese kann man jederzeit ganz einfach mit irgendeinem Programm abfragen und erweitern. Natürlich gibt es viele weitere Zustände, die man ebenfalls mit dem Taster abfragen oder auslösen kann. Denkbar ist z.B. eine Abfrage, ob alle Lampen im Haus ausgeschaltet sind oder ob alle Batterien der Homematic Geräte voll genug sind oder ob es draußen friert und man den Teich beheizen soll oder ob die Sonne stark scheint, um die Rolladen als Sonnenschutz runterzufahren oder ob im Objekt alle Rollläden hoch bzw. runtergefahren sind. Und das tolle an der Systemvariable wäre, dass man diese Abfragen eben nicht in jedem Programm neu zusammenbastelt, sondern auf die zuvor erstellten Systemvariablen zugreift. Ein weiterer Vorteil ist, dass man Systemvariablen auch bequem per App abrufen kann! Denn wie bereits im Homematic CCU2 Test beschrieben, kann man die Homematic Geräte und Systemvariablen über Drittanbieter Programme bzw. Apps wie beispielsweise TinyMatic abfragen, bedienen und ausgeben. Auf Wunsch könnte man sich auch eine Mail oder Pushnachricht zusenden lassen, wenn die Fenster länger als eine halbe Stunde offen sind, usw. … die Möglichkeiten sind schier unbegrenzt.
Auf Display per kurzem Tastendruck nach unten anzeigen, ob Rollladen unten sind …
Genau die gleiche Programmierung kann man jetzt nochmal für alle Rollläden erstellen und bei einem kurzen Tastendruck nach unten auf dem Display ausgeben lassen.

Homematic Variable per Script auf der Statusanzeige ausgeben …
Schade ist, dass es bislang (noch?) nicht möglich ist, Systemvariablen direkt auf dem Display auszugeben, deshalb werden die Programme bei mehreren Fenster- und Türkontakten auch dementsprechend lang. Das ist zwar nicht weiter tragisch, da die Performance der CCU2 dafür vollkommen ausreicht, allerdings ist es einiges an Fleissarbeit und z.T. umständlich erweiterbar. Aus diesem Grund kann man das OLED Statusdisplay alternativ per Script ansprechen. Es gibt bereits vorgefertigte Scripte z.B. von DrTob oder man programmiert die Ansprechung selbst. Leider ist es in beiden Fällen erforderlich, zumindest Programmier-Grundkenntnisse zu haben oder anzueignen. Bleibt zu hoffen, dass eQ-3 bald nachbessert und einfachere Lösungswege beispielsweise über die grafische Oberfläche in der Homematic CCU3 ermöglicht. Wer das Display dennoch per Script ansteuern möchte, dem helfen wir natürlich gerne im Smarthome Forum weiter.
Mittels langem Tastendruck nach unten Rollladen als Sonnenschutz …
Im folgenden Beispiel senken wir als Sonnenschutz bei starkem Sonnenschein alle Rolladen auf eine gewünschte Höhe, die man einfach in der Behanghöhe eingibt. Dazu einfach manuell die Rollade ganz runterfahren und dann auf die gewünschte Höhe einstellen. Nun diesen Prozentwert der Höhe über die CCU2 Zentrale oder über die App abfragen und diesen Wert dann bei Behanghöhe in Prozent für die jeweilige Rollade eingeben. Da die Prozentwerte je nach vorigem Stand der Rollade immer ein wenig variieren, lassen wir die Rolladen in diesem Beispiel Programm erstmal vollständig auf 0% herunterfahren und dann mit einer kleinen Verzögerung von 40 bzw. 45 Sekunden auf die gewünschte Sonnenschutz Höhe zurückfahren. So spart man sich die Kalibrierungsfahrt und kann aus jeder Behanghöhe den gleichen Wert ansteuern.
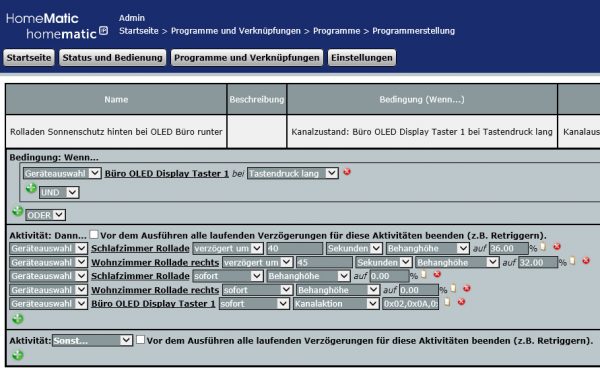
Wie man Rollladen oder Markisen automatisch bei starkem Sonnenschein als Sonnenschutz einsetzen kann, werden wir demnächst ebenfalls noch in einem eigenen Homematic Tutorial auf Funkyhome.de erklären, nachdem wir den Temperaturdifferenzsensor getestet haben.
Hinweis zu den Homematic Programmen …
Nochmal kurz zur Auffrischung aus dem Homematic Thermostat Programme Tutorial:
Programme ohne „Wenn“ Bedingung sind unbedingt nach der Erstellung zu deaktivieren, da sie sonst z.B. bei einem Neustart der Zentrale ungewollt ausgeführt werden. Dafür ein Haken bei bedienbar und sichtbar setzen, um diese beispielsweise in einer Smartphone App sehen und bedienen zu können!
Die oben dargestellten Programme zur Statusanzeige über die „Wenn“ Bedingung möchte man hingegen aktivieren und benötigt im Grunde keine Bedienung. Ob man diese Programme sichtbar und bedienbar macht, bleibt einem selbst überlassen. Je nach Anzahl der Programme wird es allerdings schnell unübersichtlich und da empfiehlt es sich, nur die Programme sichtbar zu machen, die man auch wirklich bedienen möchte.
Tipp: Wer die Homematic Programme alphabetisch sortieren lassen möchte, geht in der CCU2 Zentrale einfach einmal auf Status und Bedienung -> Programme und schon werden die Programme bei der nächsten Ansicht alphabetisch sortiert.
Diese Anleitung zu den OLED Statusanzeige Programmen wird im Laufe der Zeit noch erweitert, denn es gibt natürlich noch viele weitere Möglichkeiten.
Wir hoffen, dass diese kleine Anleitung weiterhilft und bei Fragen helfen wir natürlich in unserem Homematic Forum weiter.
Homematic OLED Statusanzeige Test lesen …
Über die OLED Display Programmieren Anleitung im Forum diskutieren und Erfahrungen austauschen …
Hier kann man das Homematic OLED Statusanzeige preiswert als Bausatz bestellen. *Werbung
Weiter zur Anleitung Rubrik mit vielen weiteren Anleitungen …
