
Praxistest …
Kommen wir nun auch schon zum Bosch Kamera Praxistest. Zunächst montiert man die Bosch Smarthome Kamera und installiert die Bosch Smart Camera in der App nach unserer Bosch Smart Home Eyes Installationsanleitung.
Tipp: Falls die Lampe übrigens nicht grün aufleuchtet, sondern rot blinkt oder abwechselnd rot und grün blinkt oder aus anderen Gründen nicht angesprochen werden kann, gibt es auch einen Bosch Kamera Reset. Apropos, wenn die Bosch Außenkamera rot und blau blinkt, konnte keine Internetverbindung zum Amazon Cloud Server aufgebaut werden. Für den Bosch Reset trennt man die Lampe kurz von dem Stromnetz oder schaltet kurz die entsprechende Sicherung aus, schaltet sie wieder an, wartet ca. 90 Sekunden, bis die Lampe nicht mehr rot leuchtet, dann innerhalb von 2 Minuten mit einer Sicherheitsnadel, o.ä. unten in die kleine Reset Öffnung drücken und ca. 5 Sekunden gedrückt halten, bis die Bosch Lampe schnell rot blinkt. Danach leuchtet sie etwas länger rot, da die Kamera nun den Werksreset durchgeführt hat und mit Werkseinstellungen neu startet. Dies kann wieder ca. 90 Sekunden dauern. Nun blinkt die Bosch Außenkamera grün und ist bereit für die WLAN Anbindung.

Nach der erfolgreichen Installation und WiFi Verbindung öffnet man nun die Bosch Smart Camera App im Google Android oder Apple iOS und erhält folgendes Eingangsbild. Oben wird der Kameraname angezeigt, in unserem Fall Bosch, daneben gibt es einen Teilen Button und ganz rechts den Button mit den Einstellungen. Darunter wird das letzte Kamerabild angezeigt, das man mit einem Klick auf das Bild als Livestream ansehen kann. Direkt darunter gibt es links einen Button, womit man zur Kamera sprechen kann, solange man ihn gedrückt hält. Rechts daneben kann man die Beleuchtung manuell ein- oder ausschalten. Mit dem Kamerastatus Schalter schaltet man die Kamera ein- oder aus. Ebenso wie die Benachrichtigungen, die wir gleich zeigen und ganz unten werden die letzten ungesehenen Ereignisse dargestellt. Insgesamt also sehr übersichtlich gestaltet.
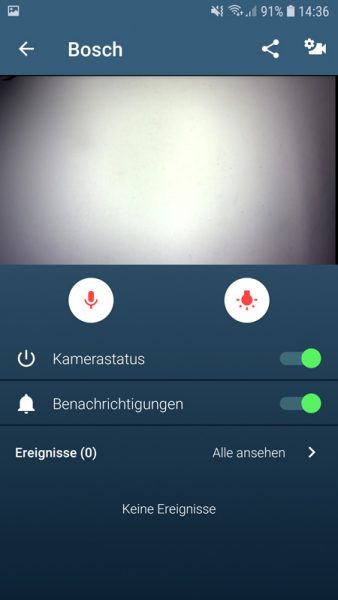
In der Ereignisliste kann man die Ereignisse löschen und falls gewünscht besondere Ereignisse als Favoriten ablegen. Insgesamt können bis zu 200 Ereignisse maximal 15 Tage in der Cloud gespeichert werden, bevor sie automatisch gelöscht werden. Wichtige Videos sollte man also unbedingt vorher über den Teilen Button lokal sichern.
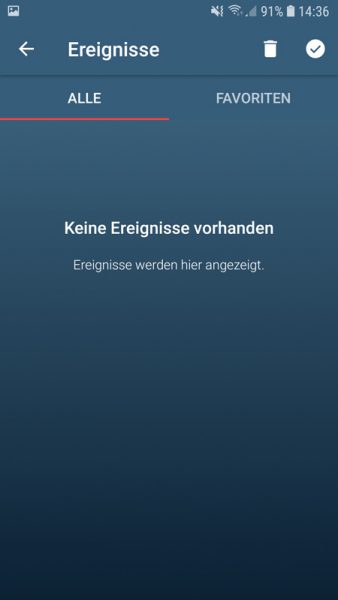
Die Bosch Camera App Einstellungen sind ebenfalls übersichtlich gestaltet. Ganz oben kann man der Kamera einen gewünschten Namen vergeben. Darunter kann man auswählen, ob man zu den Videoaufnahmen auch Audioaufzeichnungen durchführen möchte. Das ist ein wichtiger Punkt, den wir beispielsweise bei der Steinel CAM light WLAN Kamera bemängelt hatten. Vor der Nutzung und Installation einer Überwachungskamera im Außenbereich sollte man sich ohnehin unbedingt über die jeweiligen gesetzlichen Bestimmungen informieren. Darunter folgen noch die Einstellungen für die Beleuchtung, …
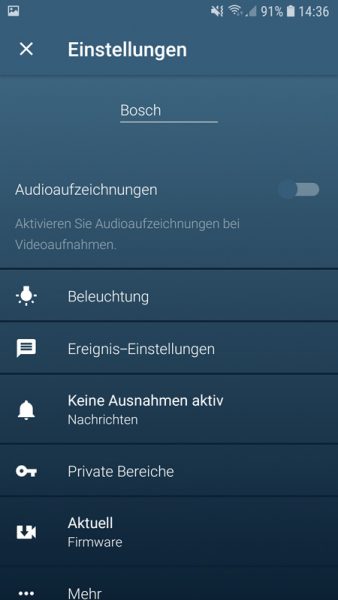
… Ereignisse, Ausnahmen, Private Bereiche, Firmware Update sowie die Anzeige der WLAN Signalstärke unter „Mehr“. Last but not Least kann man noch die Einstellungen zurücksetzen oder falls gewünscht, die Kamera aus der Bosch Camera App entfernen.
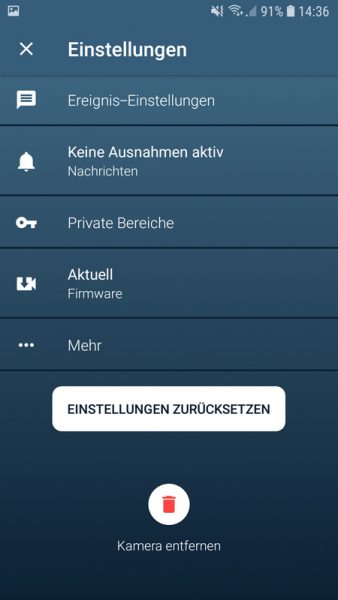
Lampe …
Eine ganz wichtige Funktion der Bosch Kamera ist natürlich die Lampe. In der Bosch Camera App findet man dies in den zuvor erwähnten Einstellungen unter Beleuchtung. Man kann das sogenannte Stimmungslicht je nach Wunsch bei Dämmerung oder zu einer bestimmten Uhrzeit Ein- und Ausschalten lassen. Des Weiteren hat man hierbei die Wahl, ob man nur die vordere Lampe (Stromverbrauch je nach Leuchtstärke zusätzlich zum Idle Verbrauch von 3,3 Watt zwischen ca. 0,1 Watt und 6 Watt) oder man man zusätzlich die obere und untere Lampen aktivieren möchte und so nochmal ca. 1,9 Watt mehr verbrauchen möchte.
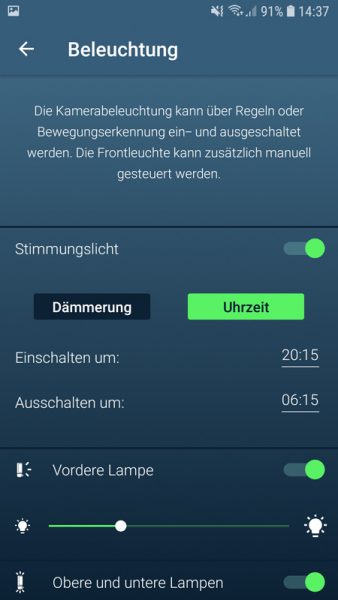
Die getrennte Schaltung von der vorderen Lampe zu der oberen und unteren Lampe finden wir richtig gut und erinnert uns ein wenig an die bekannte Puk Wall Wandleuchte von Top Light *Werbung, allerdings hätten wir uns von Bosch eine Wahlmöglichkeit zwischen warmweiß, neutralweiß und kaltweiß gewünscht, denn wir empfinden das Licht deutlich zu gelb, also sehr warmweiß.

Wie bereits erwähnt, kann man das Stimmungslicht auch erst bei Dämmerung einschalten lassen und sogar in Kombination zur Dämmerung eine Uhrzeit vorgeben.
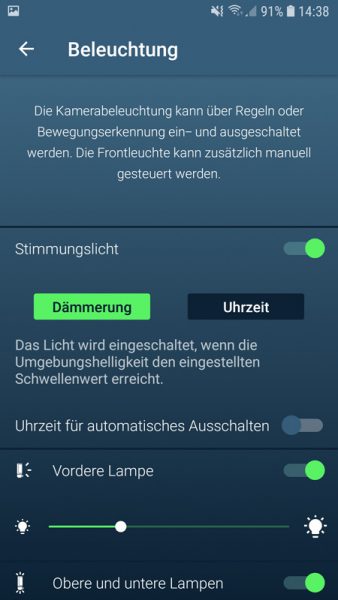
Im unteren Bereich der Beleuchtungseinstellungen kann man auswählen, ab welcher Dunkelheit die Lampe einschalten oder ausschalten soll. Zudem ist auswählbar, ob und wie lange das Licht bei einer Bewegung eingeschaltet werden soll. Nicht jeder möchte das, obgleich es natürlich für eine Kameraufnahme bei Bewegung besser ist.
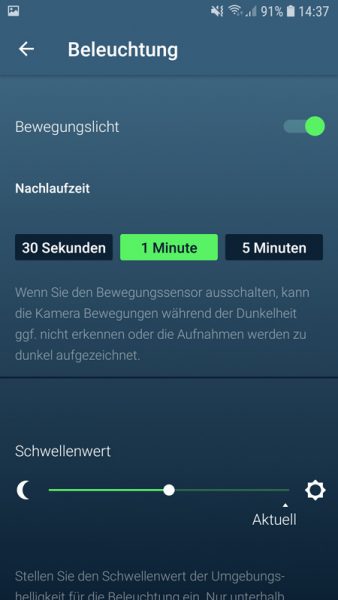
Ereignis Einstellungen und Bewegungszonen …
Womit wir auch schon zum Nächsten Punkt der Einstellungen kommen, der Ereignis-Einstellungen. Hier legt man fest, ob und mit welcher Empfindlichkeit des Bewegungsmelders ein Ereignis festgehalten werden soll. Was das Ereignis letztendlich auslösen soll – eine Videoaufnahme, eine Mail oder eine Beleuchtung, sei erstmal dahin gestellt. Auch Geräusche können zum Auslösen des Ereignisses eingestellt werden und es können wie bei professionellen Überwachungskameras Bewegungszonen festgelegt werden.
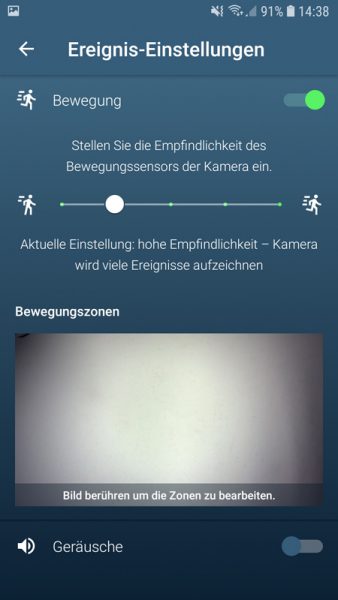
Mit einem Klick auf die Bewegungszonen erhält man auch gleich eine entsprechende Anleitung dazu.
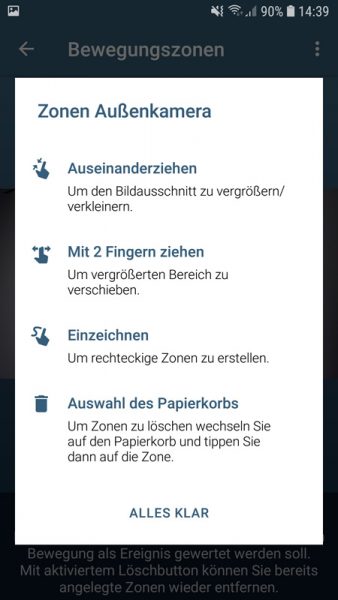
Tolle Sache, ganz wie bei einer professionellen Überwachungskamera kann man die gewünschten Zonen festlegen, womit ein Ereignis ausgelöst werden soll. Und kann zudem sogar private Bereiche schwärzen lassen. So wünscht man sich eine Überwachungskamera!
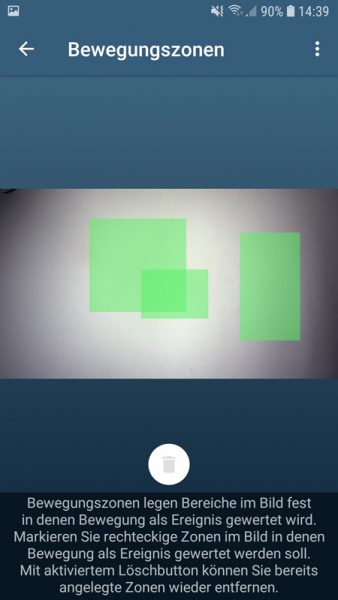
Bei den Alarm Ausnahmen der Einstellungsseite kann man nun genau festlegen, wann man wie informiert werden möchte.
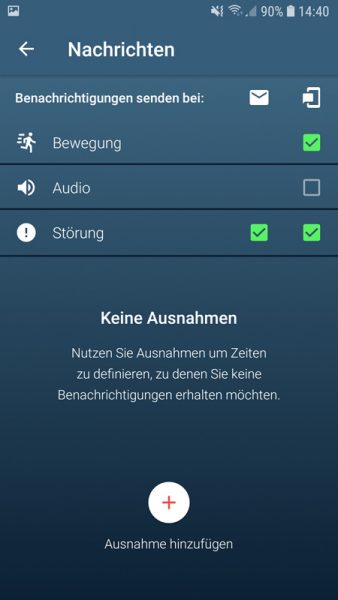
Und kann dafür sogar noch Ausnahmen nach Uhrzeit oder Tagen festlegen.
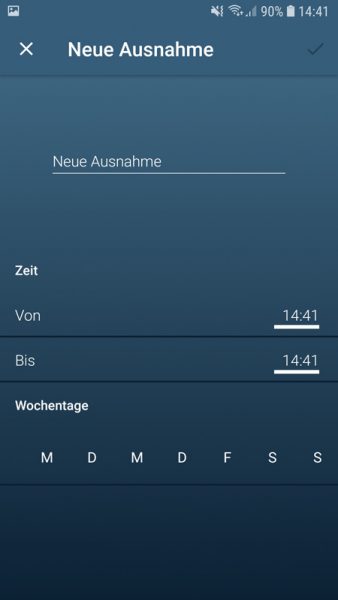
Insgesamt ist die App also sehr gut durchdacht und läuft flüssig. Apropos, damit man sich ein Bild von der Qualität der Videoaufzeichnung machen kann, haben wir natürlich auch wieder ein kleines Video erstellt. Die Komprimierungsrate oder Auflösung lässt sich leider nicht verändern und die akustischen Störungen sind auch bei der Liveübertragung zu hören.
Bosch Smart Home Eyes Video …
Hier sieht man ein Bosch Smart Home Eyes Außenleuchte Video in Full HD Qualität, also mit 1920x1080px Auflösung.
Bosch Eyes Außenkamera Stromverbrauch …
Im Idle Betrieb, also ohne Lampe, aber mit WLAN Verbindung lag der Stromverbrauch der Bosch Eyes Smart Home Außenkamera übrigens ca. 3,3 Watt. Das ist unseres Erachtens nach absolut im grünen Bereich. Lediglich die kürzlich getestete Steinel CAM light liegt mit ca. 2,1 Watt noch etwas darunter, aber die zuvor getestete Ring Doorbell Pro Video WLAN Türklingel lag zum Vergleich beispielsweise im Idle bei ca. 5,2 Watt.
Wenn man nun die vordere Lampe dazu schaltet, kommt man mit der geringsten Beleuchtung insgesamt auf ca. 3,4 Watt und mit 100% Helligkeit auf ca. 9,6 Watt.
Mit Zuschaltung der oberen und der unteren Lampe erreicht man somit einen maximalen Stromverbrauch von ca. 11,5 Watt.
Bosch Smart Home Eyes Fazit und Gesamteindruck …
