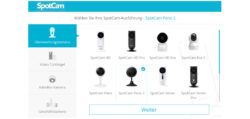
Für den SpotCam Pano 2 WLAN Kamera Test haben wir eine deutschsprachige SpotCam Installationsanleitung geschrieben, wie man Schritt für Schritt die WiFi Kamera einrichtet und worauf man achten sollte.
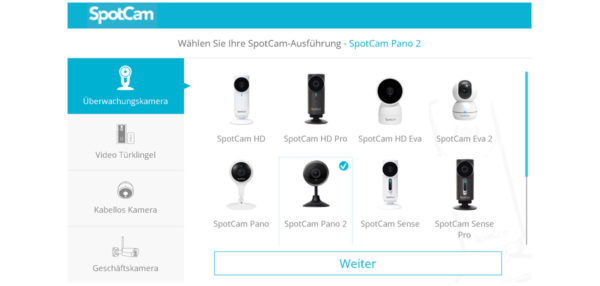
Vielen Dank für die Unterstützung …
Vielen Dank für die Unterstützung an den Hersteller SpotCam.
Hier kann man die SpotCam Pano 2 kaufen. *Werbung
WLAN Kamera Installation …
Beginnen wir mit der Installation. Die SpotCam Installation gestaltet sich relativ einfach.
Grundsätzlich kann man die Pano 2 von SpotCam auf zwei Arten in Betrieb nehmen:
Installation per SpotCam App oder über SpotCam Webseite …
Entweder per App mit Smartphone oder via PC über einen beliebigen unterstützen Browser. Hier unterstützt SpotCam alle gängigen Browser (Internet Explorer 10+, Firefox 3+, Safari 3+, Chrome). Wir haben uns für die Variante via PC entschieden.
Dazu besucht man einfach die SpotCam Seite und legt hier einen Account an. Zum Zeitpunkt des Tests war leider nur die englische Seite verfügbar, inzwischen funktioniert die deutsche aber ebenso.
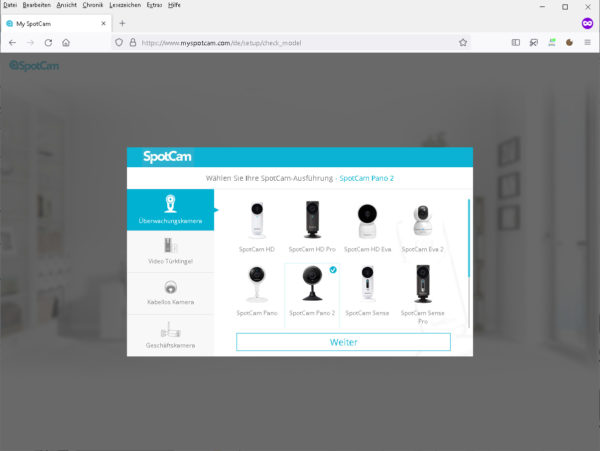
Sobald man diese aufgerufen hat, lädt mich sich die Installationsdatei herunter und startet diese.
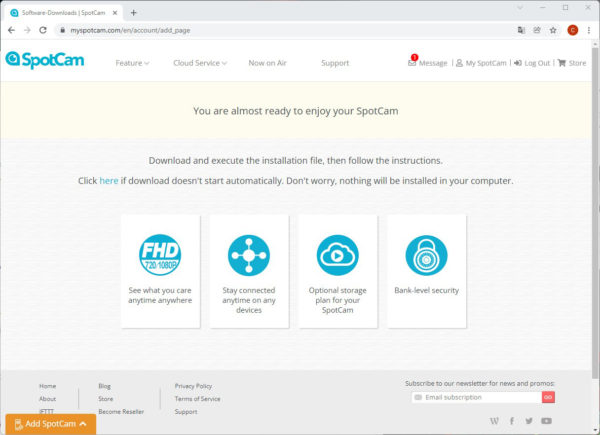
Im Anschluss öffnet sich wieder automatisch ein Browserfenster, der einen einfachen Assistenten beinhaltet.
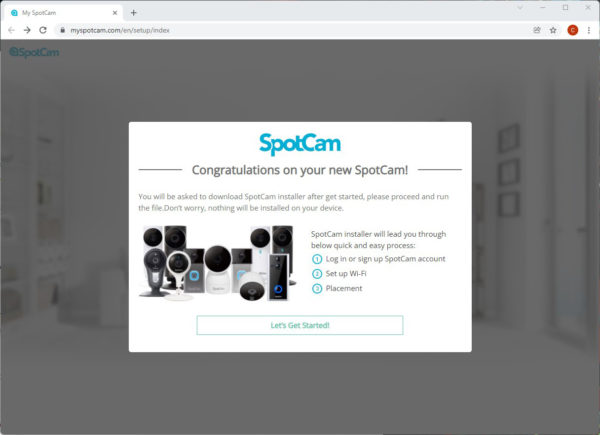
Nachdem wir auf „Lets get Started!“ geklickt haben, wählen wir die Pano 2 aus und gehen auf „Next“.
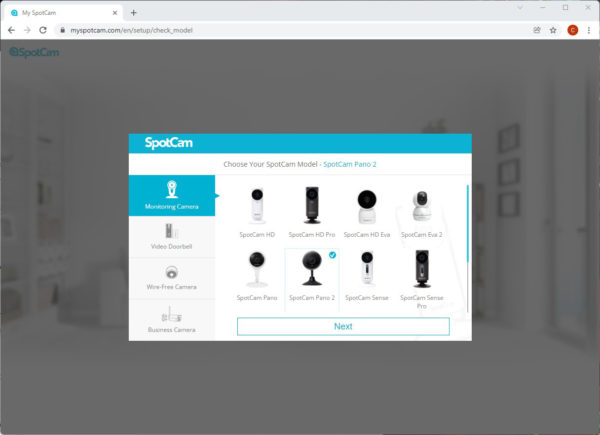
Auf der nächsten Seite melden wir uns mit unserem Account an. Sollte man noch keinen erstellt haben, kann man dies auch hier tun.
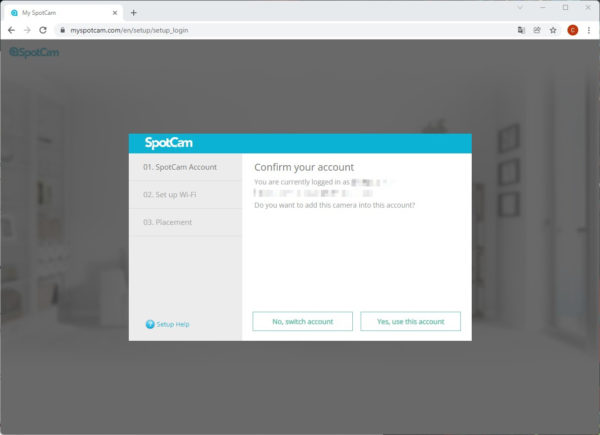
WiFi verbinden …
Danach müssen wir den PC zwingend mit dem direkten Geräte WLAN der SpotCam verbinden. Sollte der PC kein WLAN haben, empfiehlt es sich ein Notebook zu verwenden.
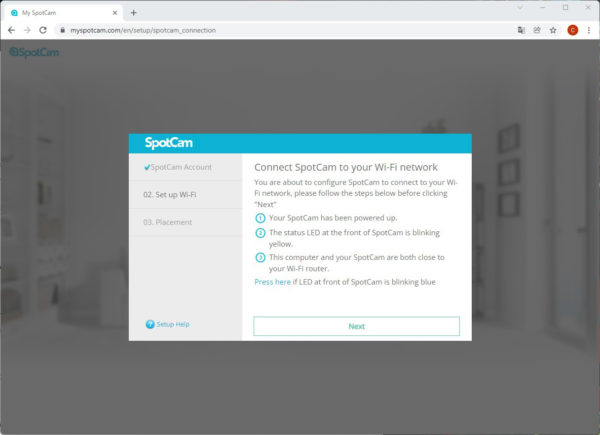
Sobald man dies getan hat, kann man auf „OK, this computer is connected to SpotCam Wi-Fi“ klicken.
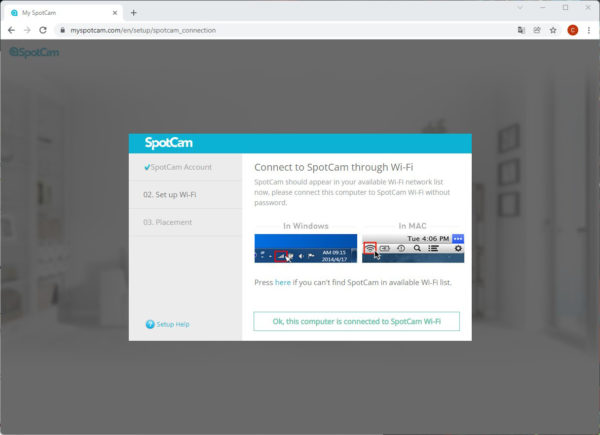
5 GHz WiFi deaktivieren …
Für die weitere Einrichtung ist es wichtig, dass das WLAN des eigenen Routers ausschließlich im 2.4 GHz Frequenzband funkt. Falls 5 GHz aktiviert ist, kann die SpotCam keine Verbindung herstellen. Im Nachhinein kann man das 5 GHz Frequenzband natürlich wieder aktivieren.
Sofern alles glattgelaufen ist, wählt man jetzt das WLAN aus, mit dem man die SpotCam verbinden möchte …
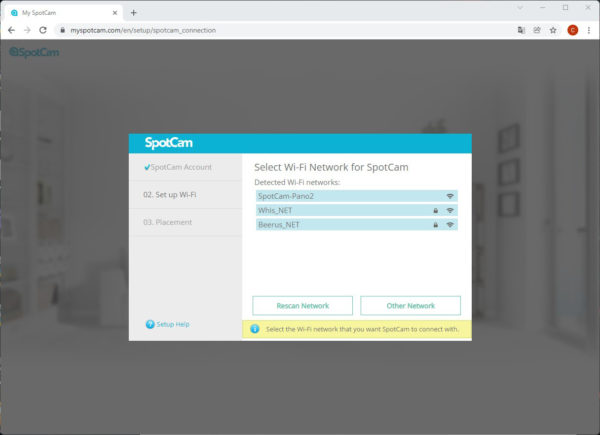
… und trägt das entsprechende Passwort ein.
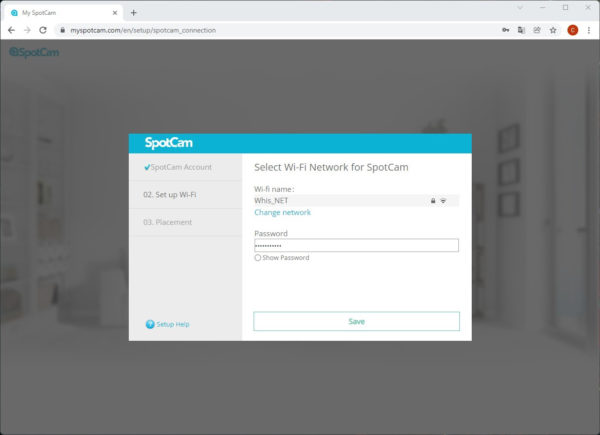
Den Hinweis, dass man sich jetzt mit dem korrekten WLAN des Routers verbinden sollte, wurde wohl vergessen.
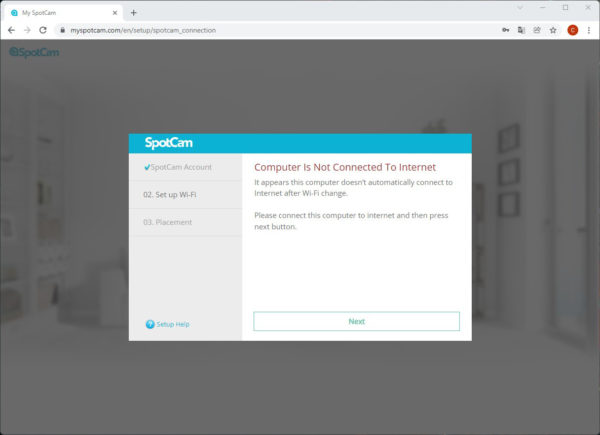
Nachdem wir uns mit unserem WLAN verbunden hatten, wurde die Pano 2 schließlich mit dem SpotCam Cloud Server bekannt gemacht.
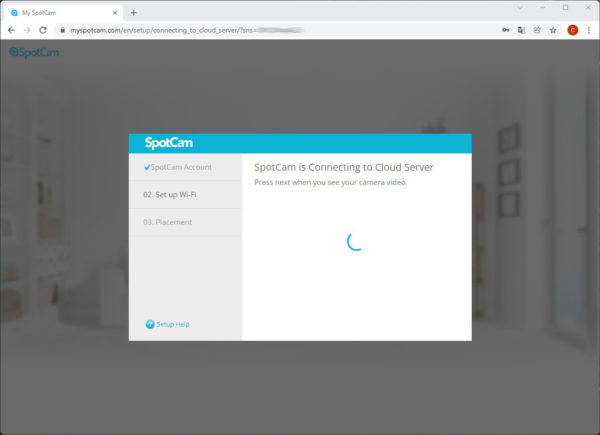
Zum Abschluss können wir noch einen Namen für die Kamera vergeben, sowie eine Zeitzone einstellen. Mit einem beherzten Klick auf „Watch Now!“ sollte es nun zum ersten Bild gehen.
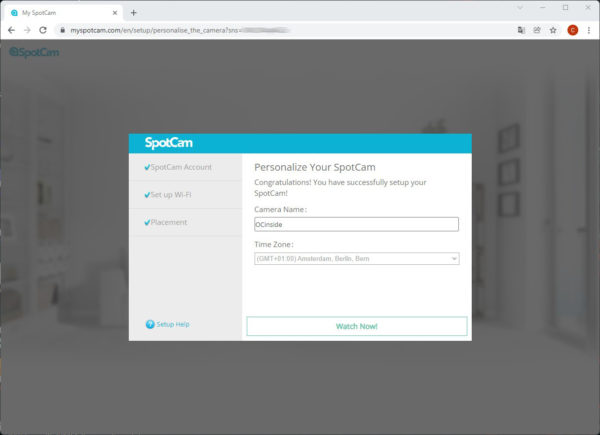
Und siehe da, ein paar sehr lange Sekunden später, wir sehen ein Bild im Browser.
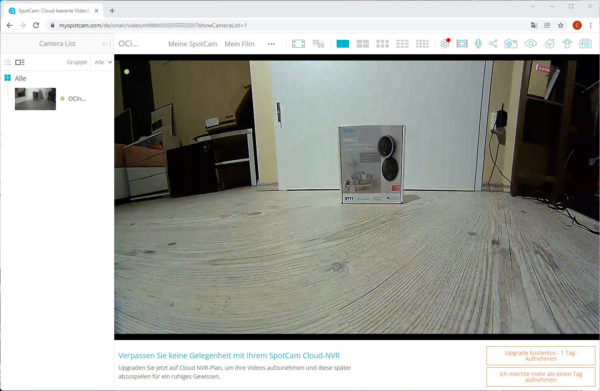
Da die meisten die Pano 2 vermutlich bequem über die App des jeweiligen Smartphone steuern wollen, schauen wir uns diese nun an. Die Installation geht denkbar einfach von der Hand und da wir die Kamera bereits eingerichtet haben, brauchen wir uns lediglich mit unserem Konto anmelden und schon sehen wir unsere Kamera.
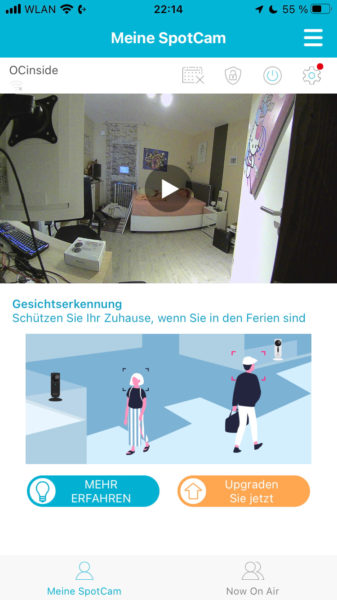
Nachdem wir diese ausgewählt haben vergehen ein paar Sekunden, bis wir uns mit der Kamera verbunden haben. Sobald die Verbindung aber einmal steht, ist das Bild fast ohne Verzögerung zu sehen.
Weitere Tipps und die Einstellungsmöglichkeiten haben wir auf der Praxistest Seite des SpotCam Pano 2 Testberichts gezeigt.
SpotCam Pano 2 Kamera Test lesen …
Über die SpotCam Pano 2 im Forum diskutieren und Erfahrungen austauschen …
Hier kann man die SpotCam Pano 2 preiswert bestellen. *Werbung
Weiter zur Anleitung Rubrik mit vielen weiteren Anleitungen …
