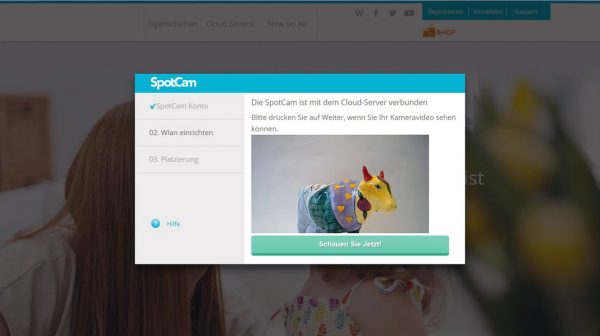Anhand der SpotCam HD Cloud Kamera haben wir eine deutschsprachige SpotCam HD Installationsanleitung geschrieben, wie man Schritt für Schritt eine WLAN Cloud Kamera einrichtet.
Vielen Dank für die Unterstützung …
Vielen Dank für die Unterstützung an den Hersteller SpotCam.
Hier kann man SpotCam HD kaufen. *Werbung
WLAN Cloud Kamera Installation …
Die SpotCam Installation gestaltet sich relativ einfach. Wir haben die WLAN Cloud Kamera übrigens mit einer AVM Fritzbox verbunden und eingerichtet. An dieser Stelle schließen wir die SpotCam HD aber noch nicht an den Router und auch noch nicht an die Steckdose an.
Zunächst benötigt man einen PC, Mac, Notebook oder ein Smartphone mit WLAN (2,4GHz b/g/n), das mit dem Internet verbunden ist. Es steht also eine App für iOS, für Android und für Windows zur Verfügung. In unserem Beispiel verwenden wir ein Notebook mit Windows 7.
Damit ruft man die myspotcam.com Webseite auf, wo es übrigens auch jede Menge öffentliche Webcams zu sehen gibt.
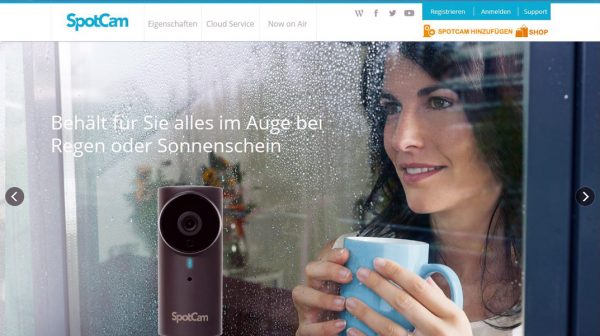
Nun klickt man oben rechts auf Spotcam hinzufügen, womit man aufgefordert wird, Add_SpotCam.exe zu installieren.
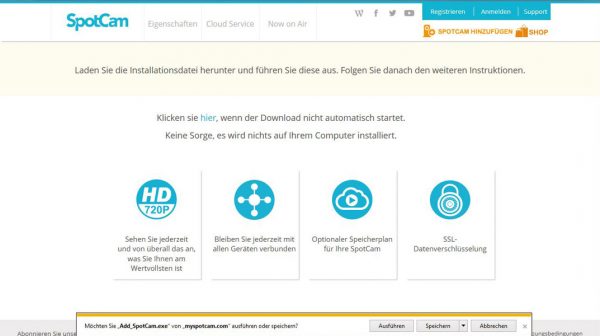
Je nach Firewall wird man ggf. noch dazu aufgefordert, das gewünschte Netzwerkprofil auszuwählen.
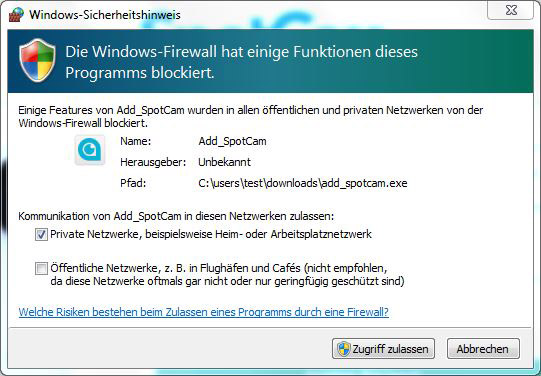
Nun starten wir mit der Einrichtung.
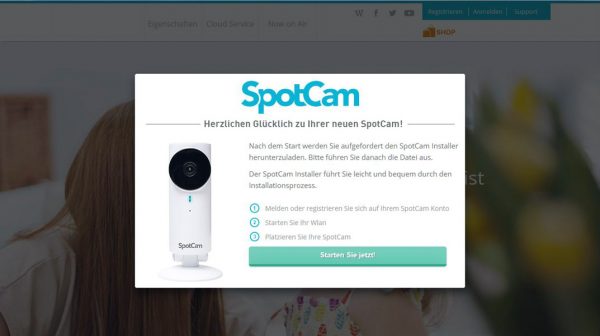
Zunächst legen wir ein SpotCam Konto an, indem wir uns dort registrieren.
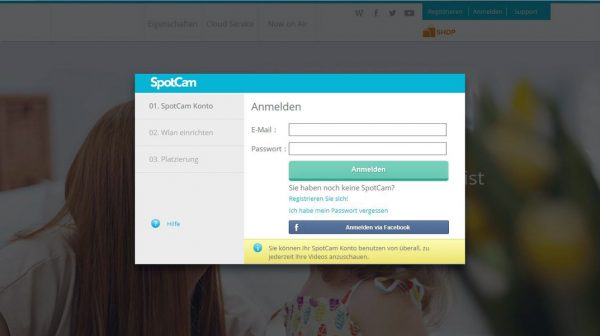
Benutzername, Passwort und Mail Adresse eingeben und Create Account anklicken.
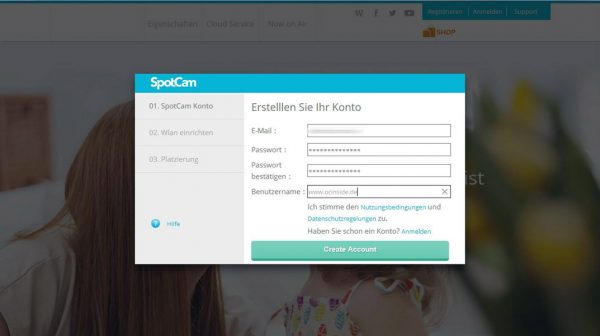
Nun bestätigt man die Verifizierungsmail …
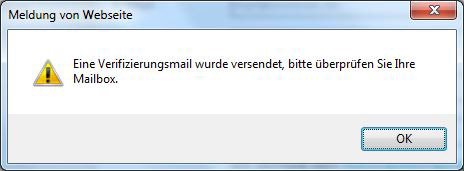
… die man unmittelbar danach erhält und loggt sich mit diesen Benutzerdaten bei SpotCam ein.
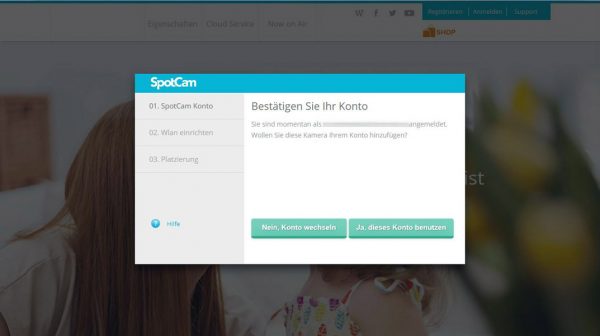
Erst jetzt verbinden wir die SpotCam HD mit der Steckdose und warten, bis die LED an der Vorderseite Orange aufleuchtet, der hintere Wahlschalter muß dabei auf „AP“ stehen. Nun bestätigen wir mit Weiter.
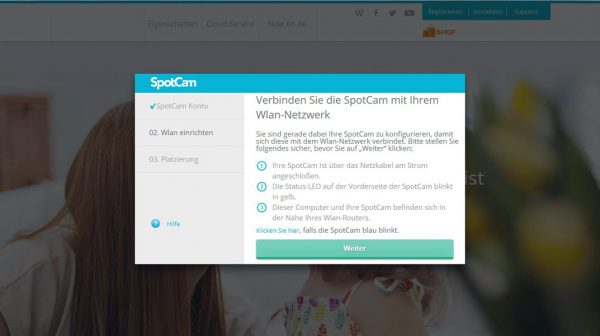
Klicken danach in der Taskleiste auf das WLAN Symbol und verbinden mit der SpotCam HD.
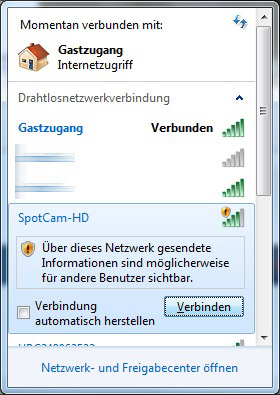
Falls es nicht klappt, sondern mit der Fehlermeldung „Es konnte keine Verbindung mit diesem Netzwerk hergestellt werden“, muss man zunächst die eigene WLAN Verbindung deaktivieren.
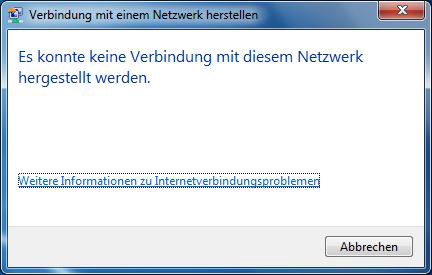
Jetzt erneut ausprobieren, mit der SpotCam HD zu verbinden.
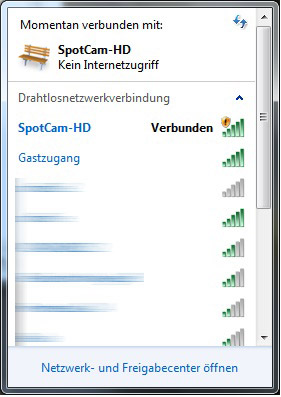
Wenn die WLAN Verbindung steht, geht es weiter.
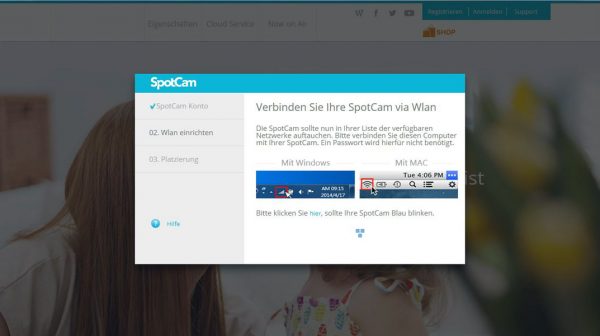
Nun erhalten wir wieder die Meldung, das wir den Ort für das Netzwerk wählen sollen, in unserem Fall Heimnetzwerk.
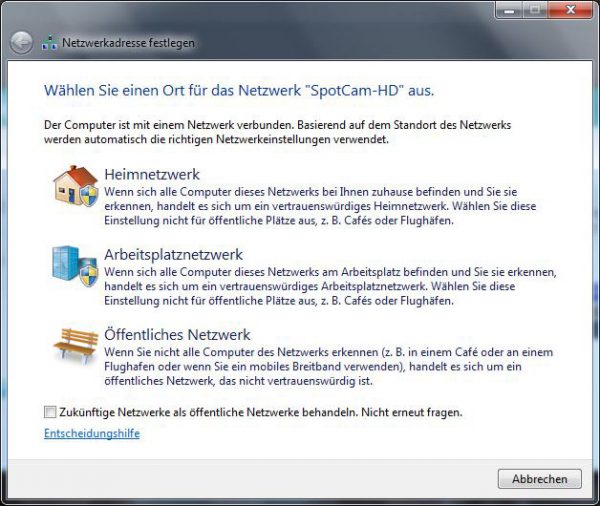
Jetzt verbinden wir die SpotCam via WLAN und wählen im folgenden Fenster das WLAN Netzwerk (also z.B. den AVM Fritzbox Router, nicht die SpotCam) aus, womit sich die SpotCam HD zukünftig ins Internet verbinden soll. In unserem Fall heißt das WLAN Gastzugang.
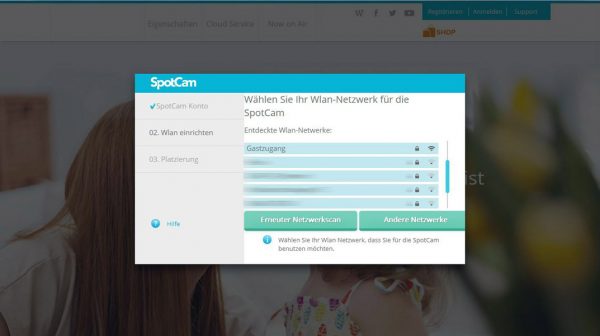
Natürlich wird noch das WLAN Zugangspasswort benötigt.
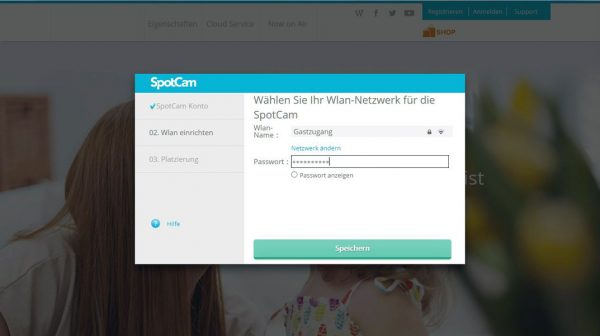
Nun stellen wir den Wahlschalter an der SpotCam HD auf Client um …
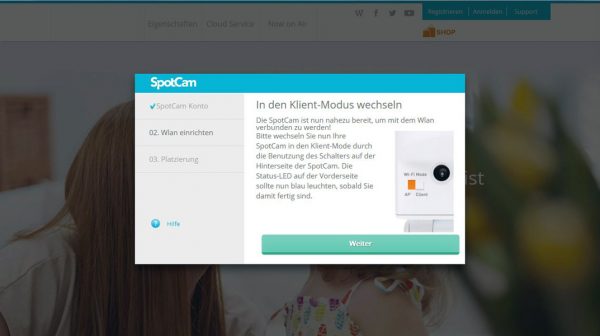
… verbinden uns wieder über das WLAN mit dem Internet und bestätigen mit weiter.
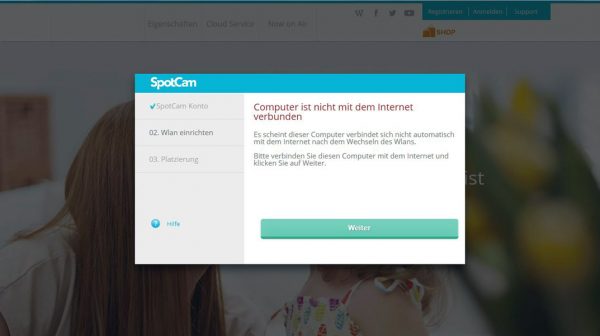
Wenn alles geklappt hat, sollten wir jetzt über das SpotCam Fenster unser erstes Webcam Bild sehen …
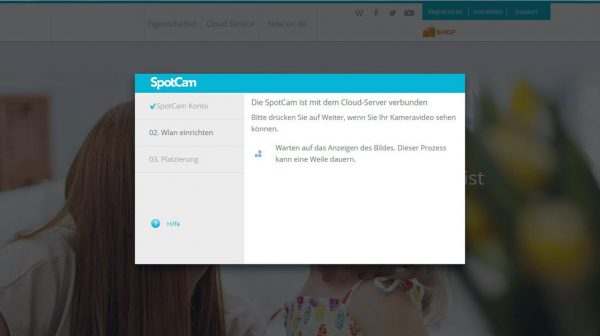
… zumindest wenn die Firewall die Eingehenden Verbindungen zulässt und der Router so konfiguriert ist, daß die SpotCam HD über alle benötigten Ports verbinden darf, sonst gibt es diese Fehlermeldung.
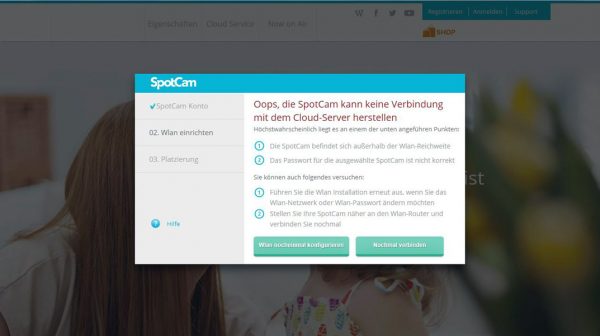
Das war es auch schon, die SpotCam HD ist eingerichtet und kann nun online abgerufen werden.
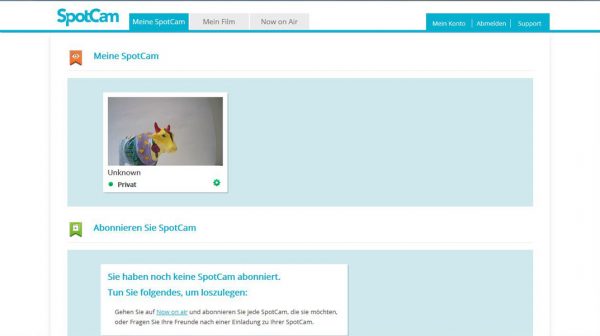
Man wird übrigens online informiert, sobald ein SpotCam HD Firmware Update verfügbar ist.
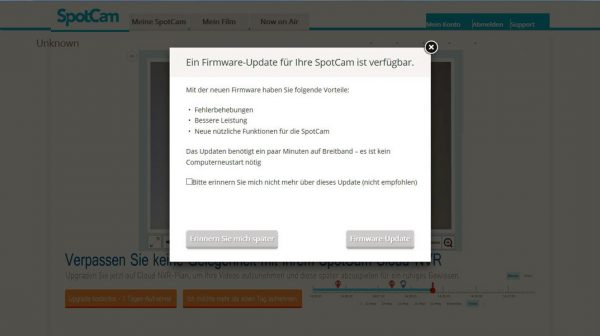
Natürlich haben wir das direkt ausprobiert und die aktuelle Firmware auf die SpotCam HD aufgespielt, das problemlos durchlief.
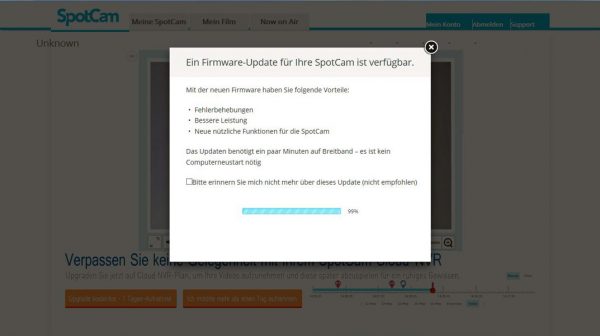
SpotCam HD Cloud Kamera Test lesen …
Über die SpotCam HD im Forum diskutieren und Erfahrungen austauschen …
Hier kann man die SpotCam HD und SpotCam HD Pro kaufen. *Werbung
Weiter zur Anleitung Rubrik mit vielen weiteren Anleitungen …